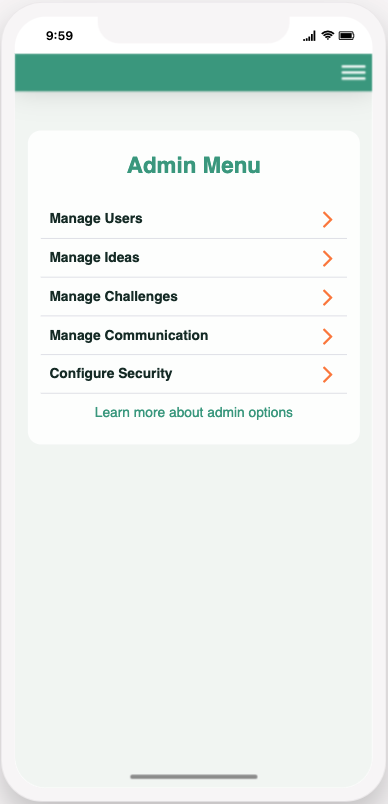The innovation management solution enables you to create innovation challenges and to collect ideas from your staff or customers. Users are able to engage with associated ideas and be inspired to submit their own. This is all done transparently, keeping the idea author updated, and people can see their ideas become reality. Once an idea has been reviewed by others, management can review the ideas and decide what to do with them.
The purpose of this article is to provide you with a view of the screens that form the application and provide you with an understanding of the configuration opportunities and different user roles that exist within the app.
Screens for all users
- Onboarding – For users
- Instructions – Get started
- Terms
- Registration
- Login or SSO Login
- Notifications preferences
- Home
- Current challenges
- Your idea
- My ideas
- All ideas
- Archived challenges
- Edit profile
- Get in touch
- Notifications
Screens for Admins
- Admin menu
- Admin – User list
- Admin – Manage users
- Admin – Manage ideas
- Admin – Review ideas
- Admin – Manage challenges
- Admin – Edit challenge
- Admin – Manage communication
- Admin – Edit communication
- Admin – How to guide
- Admin – Configure Security
- Onboarding – For users
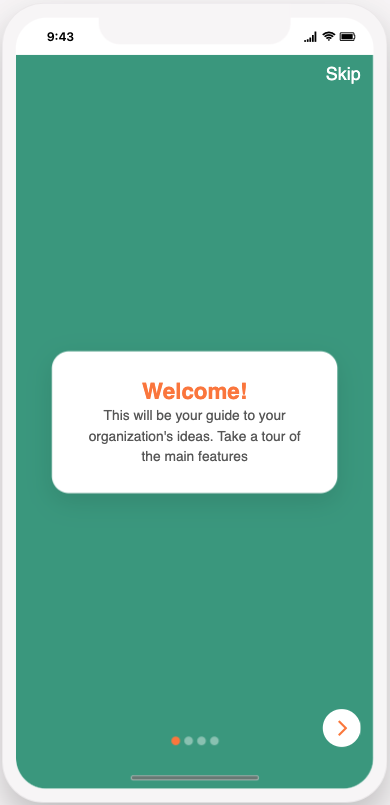
This screen introduces the user to the app and the various functions that it provides.
This screen can be configured to display on the first use of the app only.
You can configure the number of slides to display and the text and imagery can be changed to create your desired look.
This screen uses the onboarding component, learn more here. - Instructions – Get started
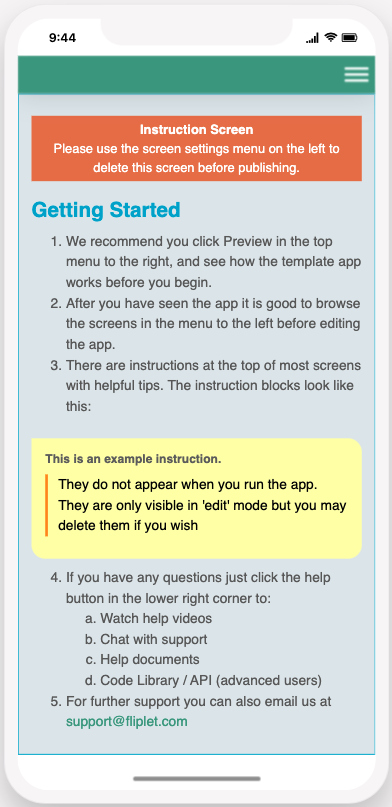
This screen provides instructions to get started with the solution
It will not display in the live app and can be deleted before publishing. - Terms
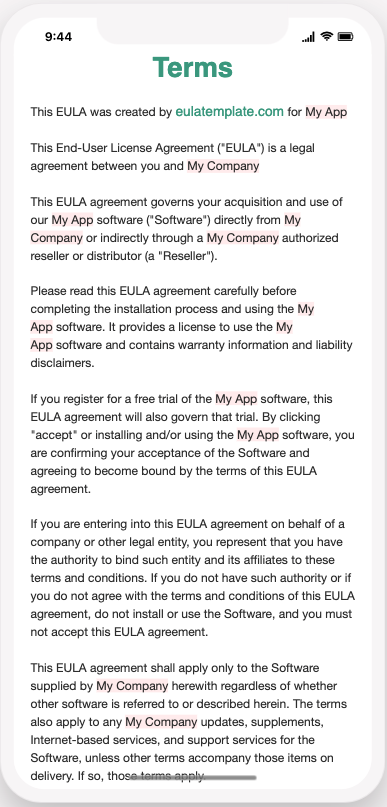
This screen will display the “terms of use” text and will be shown on the first use of the app only.
The text displayed should be amended to reflect the terms required.
This screen uses the text component, learn more here. - Registration
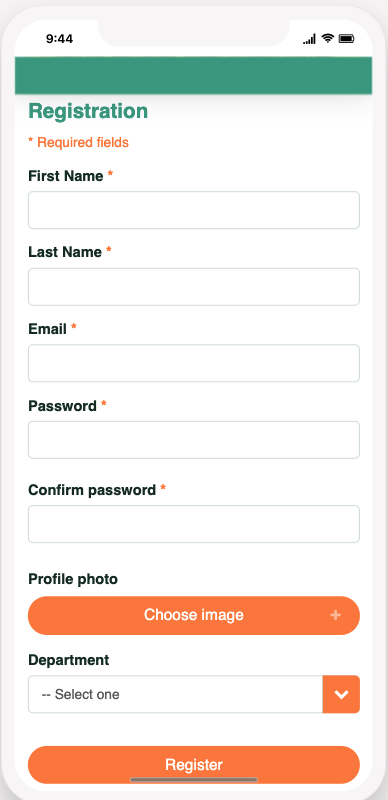
This screen provides the ability for users to register for access to the app and can allow guests and third parties to join and use the app if you wish to enable it.
This screen can be configured to include any requirements needed.
This screen uses the form component, learn more here. - Login or SSO Login
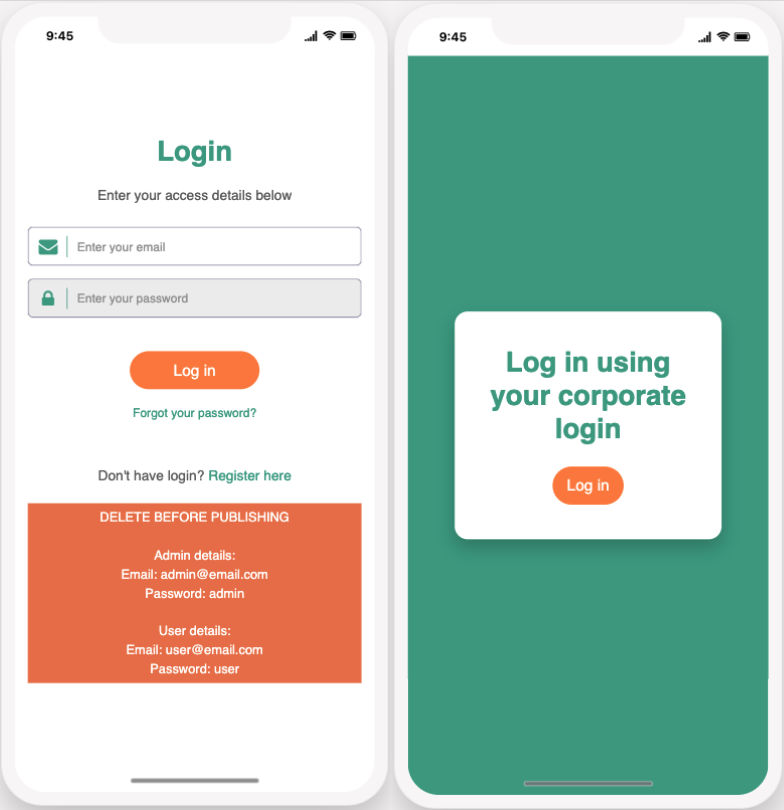
This screen provides security for the app allowing access to only registered users.
This screen can be configured to reflect your security preferences. Login can be via SSO, email and password, or email only.
By logging in this will also define the user role and ensure the correct permissions are shown per user.
Click to learn more about the login and SSO components. - Notifications preferences
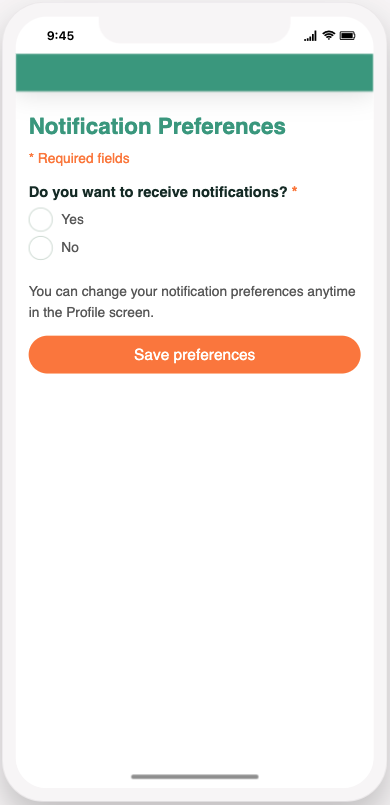
This screen enables users to opt to receive notifications.
They will be subscribed to all notification types, but notifications preferences can be set in the edit profile screen.
This screen uses the form component, see more here. - Home
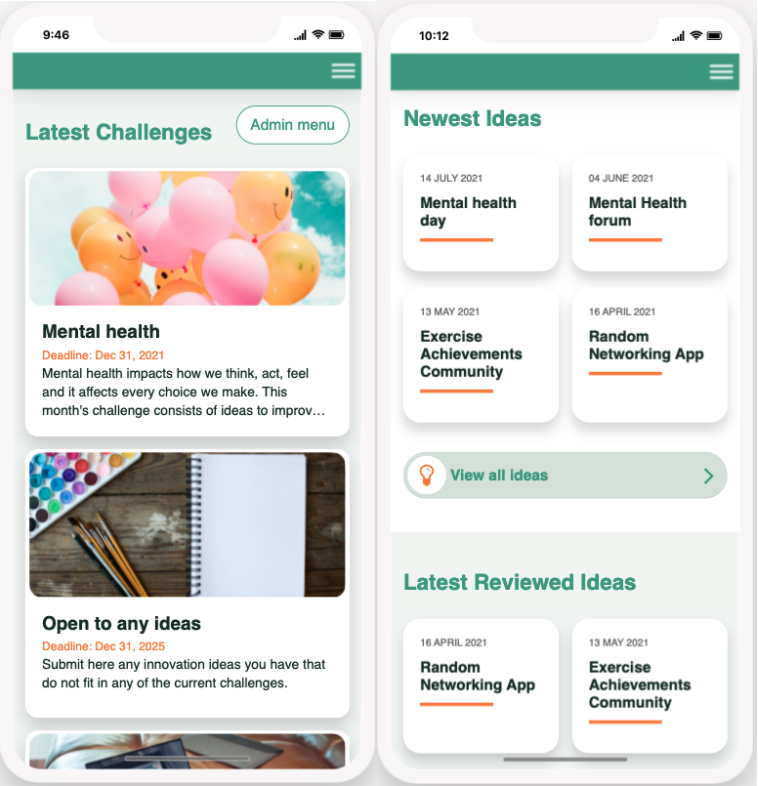
Alternate views are displayed depending on user type.
Users will see a list of all the key features once they are logged into the app. Admin users will also see the admin menu button.
This screen uses the list component, learn more here. - Current Challenges
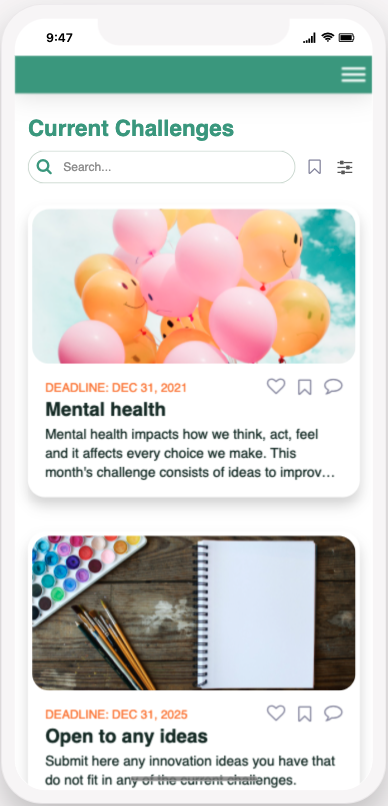
This screen displays the list of challenges that are marked as active by admin users.
Inactive and archived challenges are not displayed here.
Each challenge will display the data submitted using the “your idea” form and can be configured to include as many fields as necessary.
This screen uses the list from data source component, learn more here. - Your idea
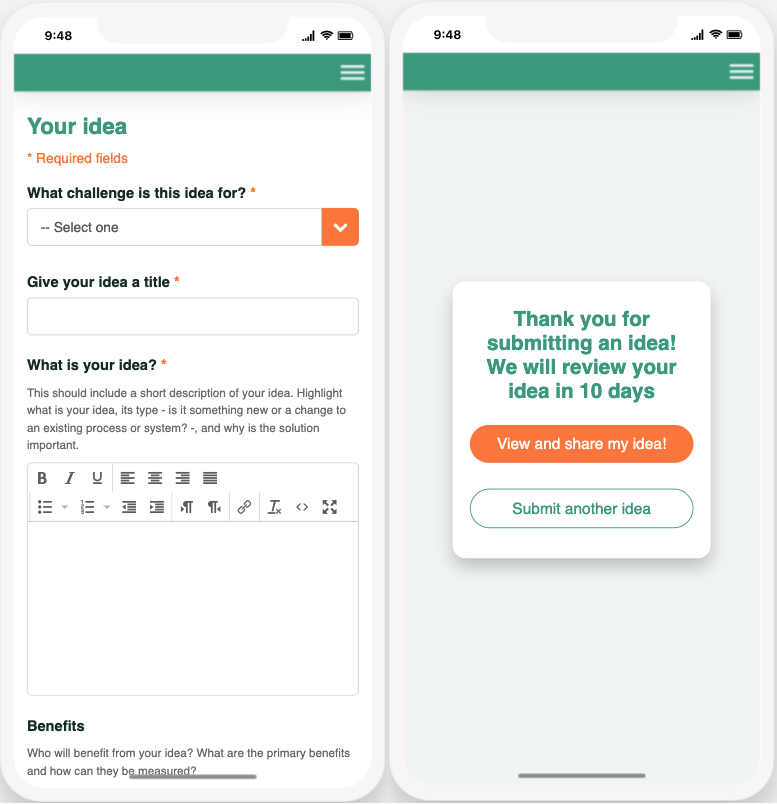
This screen can be accessed by clicking an active challenge and selecting “submit idea” or from the “your idea” option in the menu.
The form includes a drop-down enabling the user to select from the list of active challenges to submit their idea against.
The form can be configured to include the required fields.
Admins are notified via email when a new idea is submitted. This email can be configured to include any necessary detail.
Once an idea is submitted the user will be shown a confirmation screen that can be configured to include any additional information required.
This screen uses the form component, learn more here. - My ideas
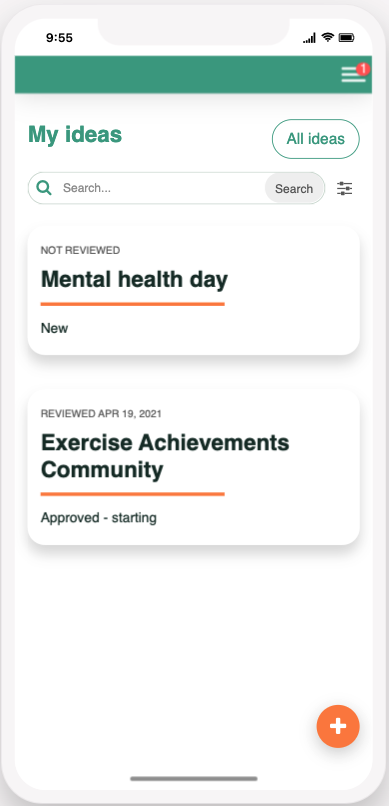
This screen will display any ideas submitted by the logged-in user.
Users can search and/or filter the list, tap to see more details, and use the social features to engage.
The list can be configured to show the necessary information.
This screen uses the list from data source component with filters applied. Learn more here. - All ideas
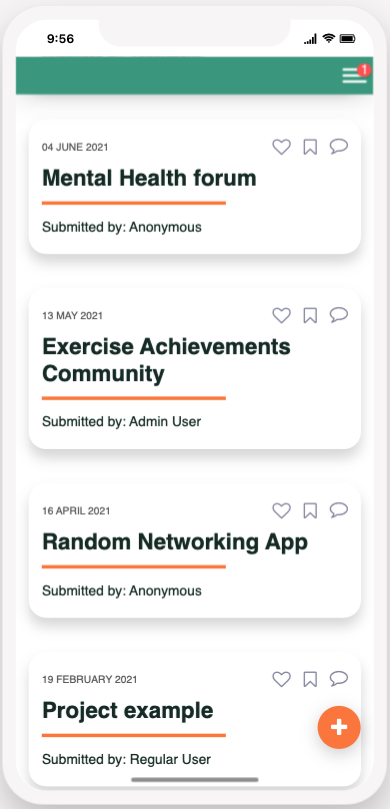
This screen displays ideas submitted by all users.
Users can search and/or filter the list, tap to see more details, and use the social features to engage.
The list can be configured to show the necessary information.
This screen uses the list from data source component, learn more here. - Archived Challenges
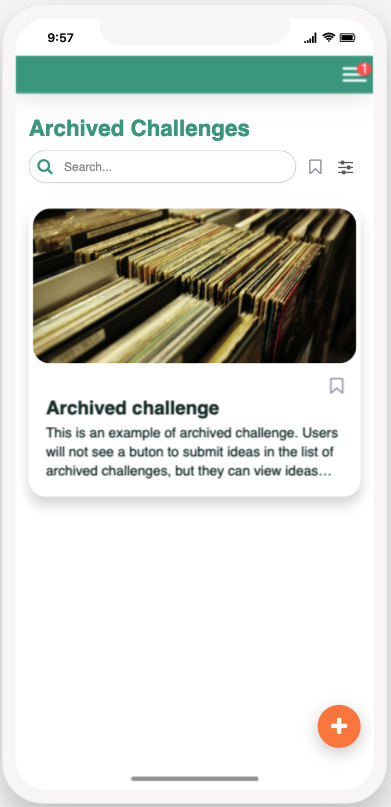
This screen displays a list of previous challenges.
Each challenge will display the ideas submitted against the challenge
This screen uses the list from data source component, learn more here. - Edit profile
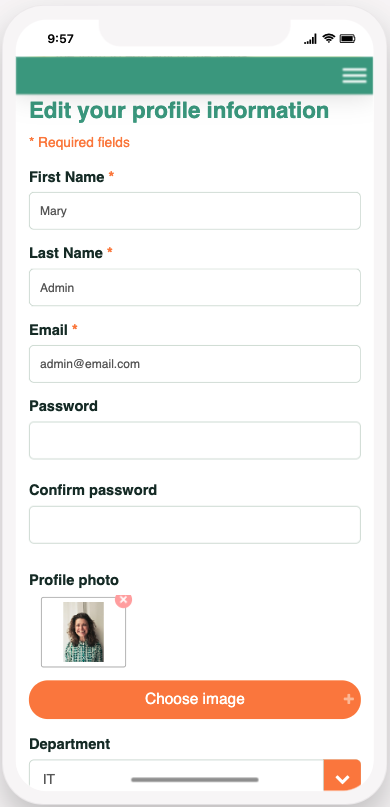
This screen enables the user to edit their profile. It can be accessed via the hamburger menu.
Users will be shown a confirmation screen once saved with links to submit an idea or view all ideas.
This screen uses the form component, learn more here. - Get in touch
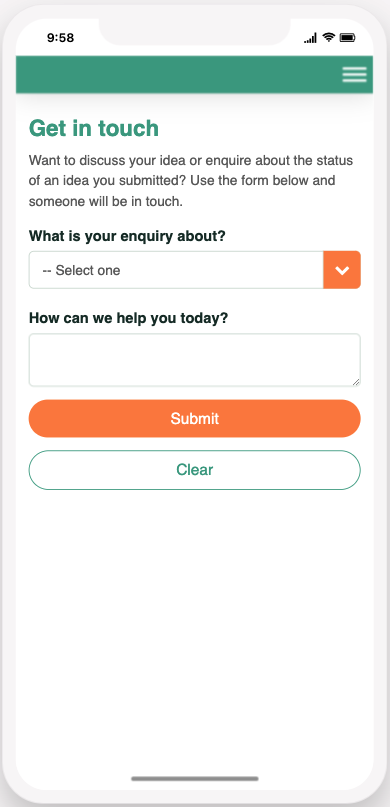
This screen enables users to send questions or feedback directly from the app.
The form can be configured to include the necessary fields.
This screen uses the form component, learn more here. - Notifications
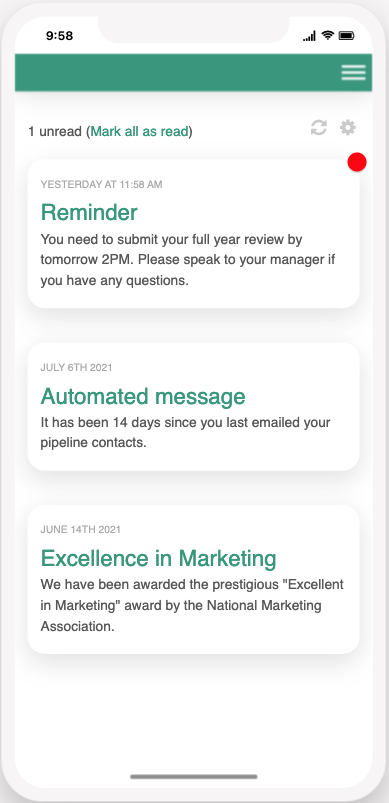
This screen displays all the notifications that have been sent to the user.
Notifications are sent by admins via the manage communications screen, or an admin sends an in-app notification via Fliplet Studio.
This screen uses the notifications component, learn more here.
Screens for Admin users
- Admin – User list
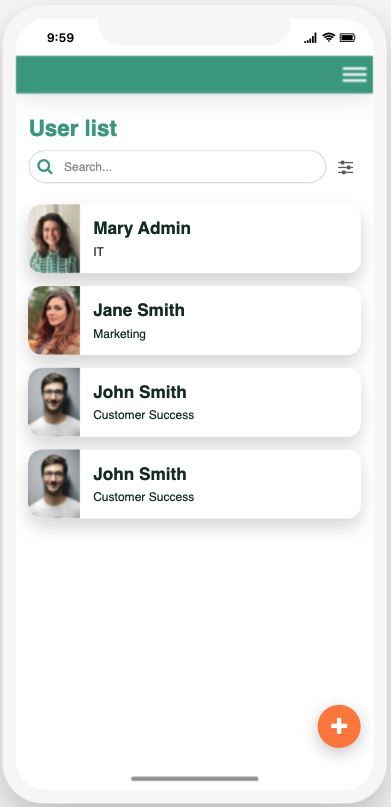
This screen lists all of the app’s users.
Admins can click the plus button to add new users and can click on a user to edit their information.
The list can be configured to display the required detail.
This screen uses the list from data source component, learn more here. - Admin – Manage users
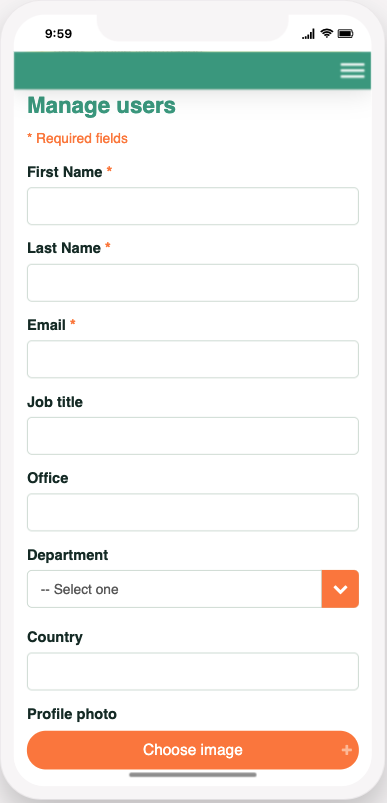
This screen can be accessed via the Admin – user list screen. Click on a user and click edit to access the user’s information ready to edit.
The form will load all user information which can then be edited.
This screen uses the form component, learn more here. - Admin – Manage ideas
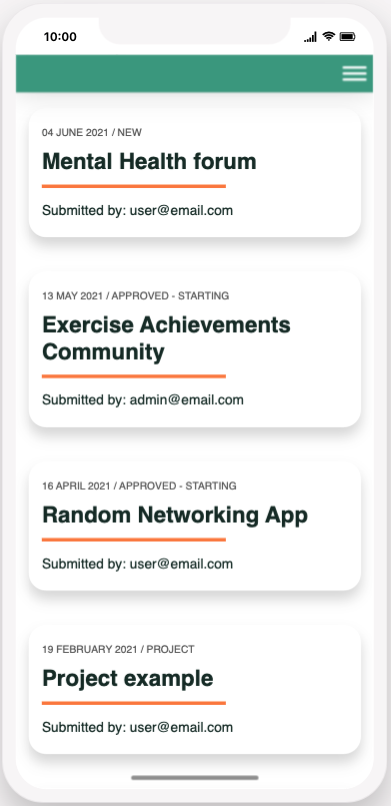
This screen enables admins to review and approve any ideas submitted by users.
A list of all submitted ideas is shown, the admin user can click the idea and choose to ‘Review idea’.
This screen uses the list from data source component, learn more here. - Admin – Review ideas
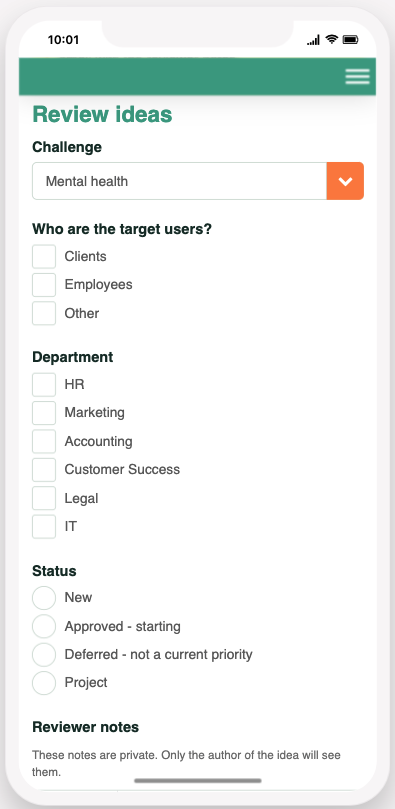
This screen can be accessed via the Admin – Manage ideas screen. Click on an idea and click review idea to update the status and add notes.
Once a review is saved, the user who submitted the idea will receive an email with the reviewer notes.
This screen uses the form component, learn more here. - Admin – Manage challenges
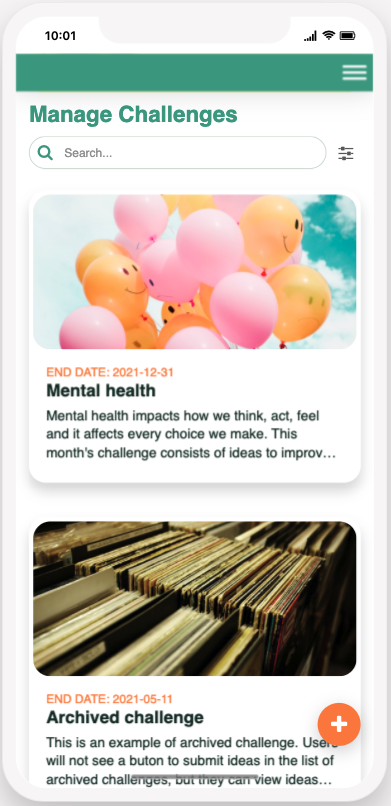
This screen displays a list of all existing challenges, including inactive ones.
Admins can use this screen to create new challenges by selecting the plus button or edit existing ones by clicking the challenge and selecting edit.
Users can search and/or filter the list and tap to see more details.
The list can be configured to display the necessary information for challenges.
This screen uses the list from data source component, learn more here. - Admin – Edit challenge
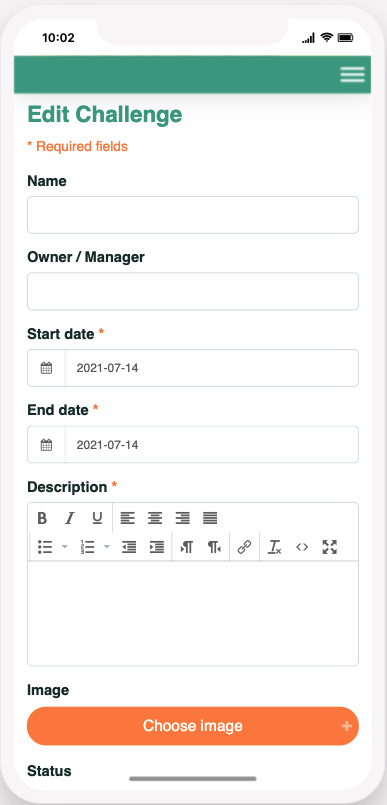
This screen can be accessed via the Admin – Manage challenges screen. Click on the plus button or an existing challenge to edit it.
This screen uses the form component, learn more here. - Admin – Manage communication
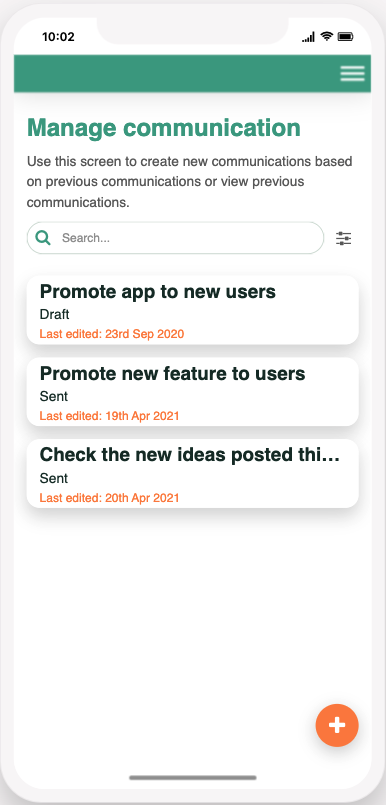
Admin users can use this screen to view previously sent communications or saved communications.
Select the communication to view, and click duplicate to load the edit communication form with the communication detail prefilled.
This screen uses the list from data source component, learn more here. - Admin – Edit communication
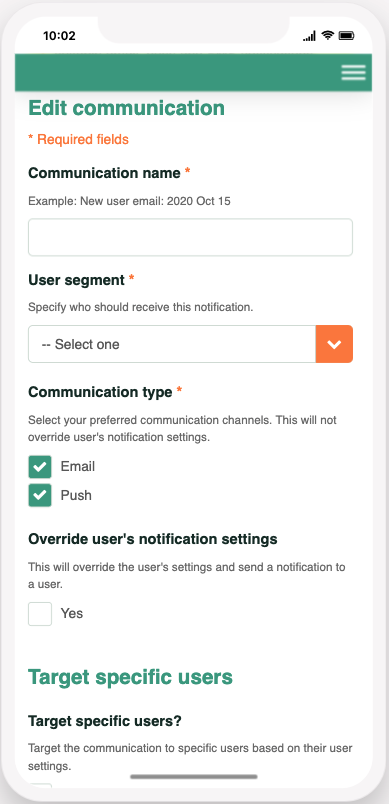
Admin users can use this screen to promote their app and new features to users by sending suitable email, push and SMS notifications.
This form has the option to save, send a test or send to users. If you select save this draft can be viewed and edited from the manage communication screen. If you select to send a test, this will be sent to you to view.
This screen uses the form component, learn more here. - Admin – How to guide
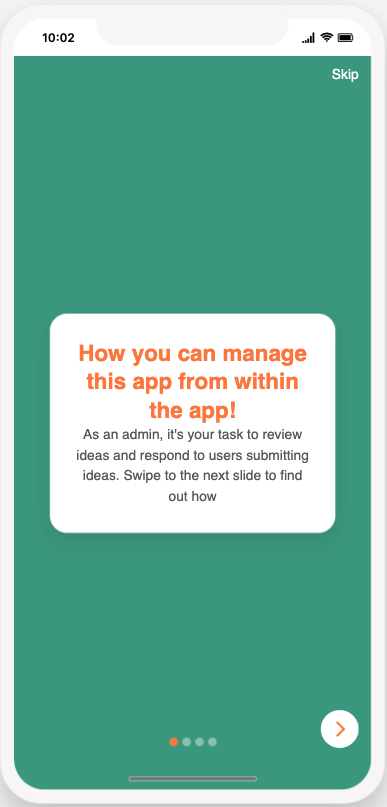
This screen provides a how-to guide to support admins in using the app.
The slides can be configured to include any detail necessary.
This screen uses the slider component, learn more here. - Admin – Configure Security
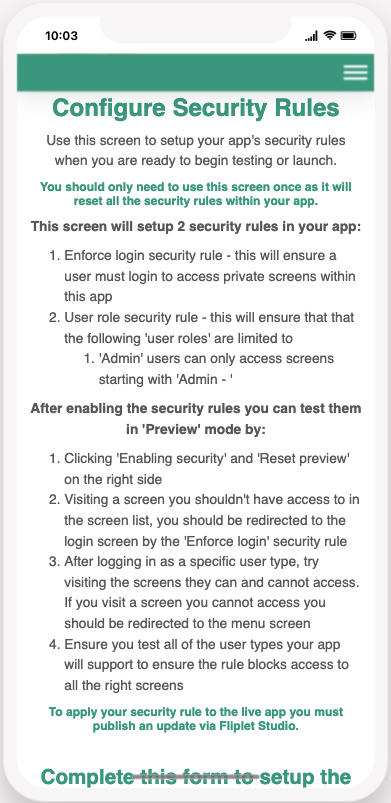
This screen can be used by admins to configure the security rules in the app. This screen must be accessed via Fliplet studio.
You should only need to use this screen once as it will reset all the security rules within your app.
The app will require an in-app update to be published before the new security rules are live.
This screen uses the form component and amends your app’s security rules. Learn more about screen security here.
Related Articles