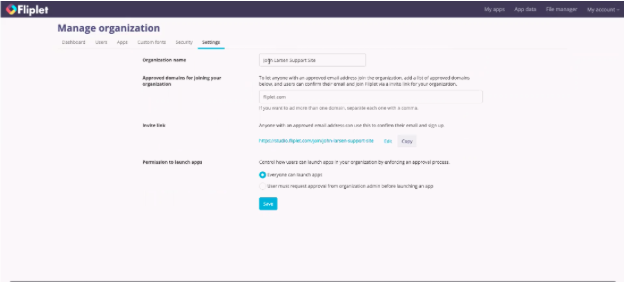Summary
The Manage Organization Dashboard includes the following features:
- Dashboard features
- Users features
- Apps features
- Custom fonts features
- Security features
- Settings features
- Audit log
Open the Manage Organization Dashboard
- In Fliplet Studio, log in to your admin account and click on “My Account” in the top right corner.
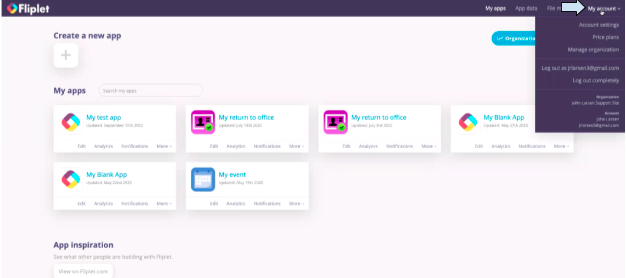
- Select “Manage organization” from the dropdown menu.
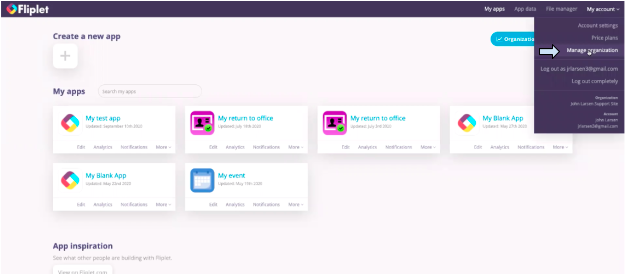
Dashboard Features
The Dashboard tab provides valuable information about your app. For more information about the dashboard and its features, read this article.
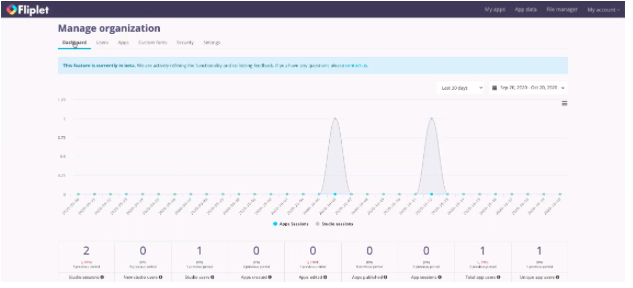
Users Features
The Users tab offers a variety of different features. A full list of users within the organization will be displayed including:
- ID
- First name
- Last name
- Organization role
- The two-factor authentication status
- Data of the last log-in time.
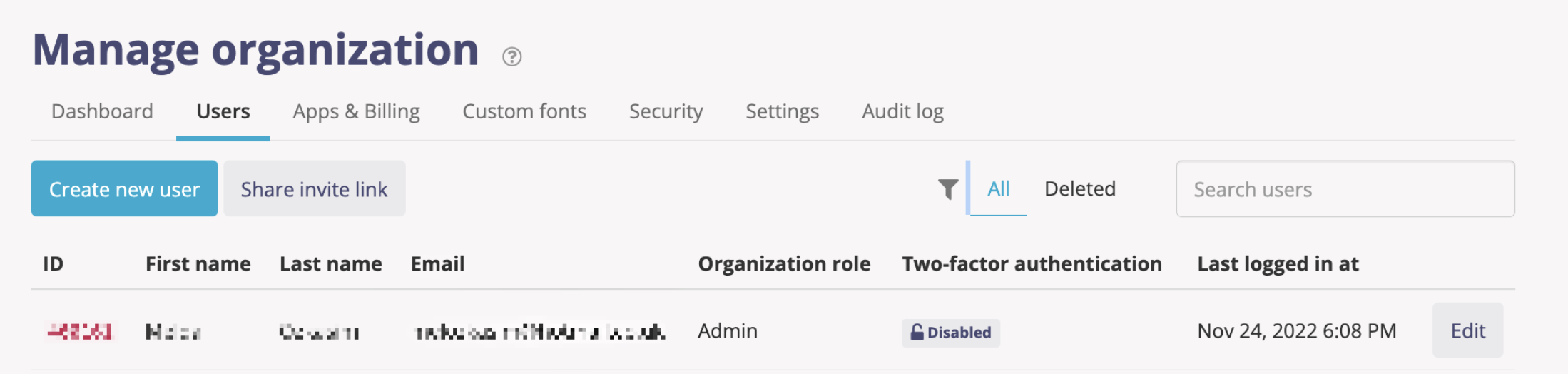
To edit a user profile, choose edit
Use the update password options to update a users password
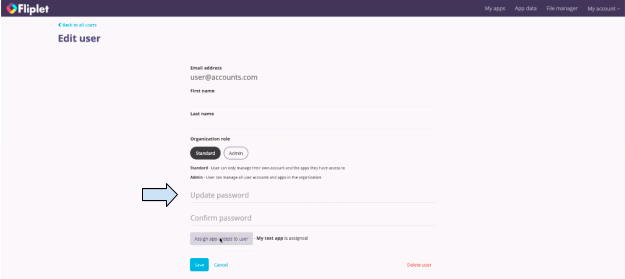
Click “Assign app access to user” button to control a user’s access to your organizations apps
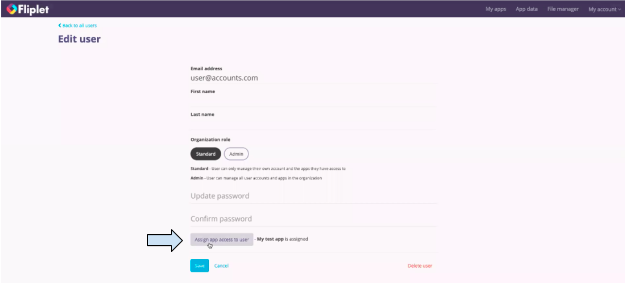
Then select the apps that you want to give them access to under “Assign apps to user” and the actions you want them to be able to take. Then click the blue “Save” button.
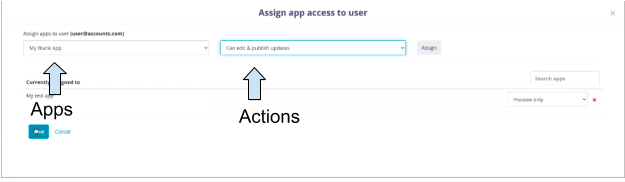
To delete a user, click on the red “Delete user” text in the bottom right of the “Edit user” view.
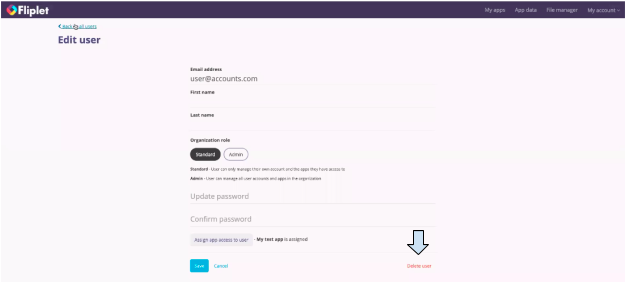
Click on the “Admin” button to make the user an admin.
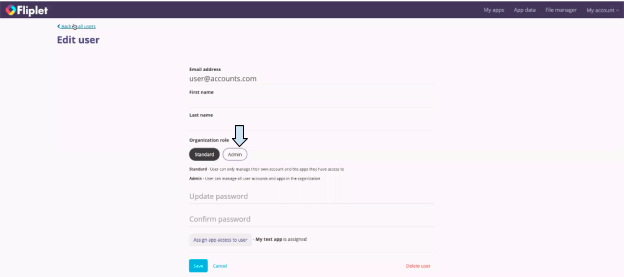
Note: The Fliplet team cannot assist you in managing your user accounts, so the admin needs to do this. To view which users have been deleted, click on “Deleted” in the Users tab.
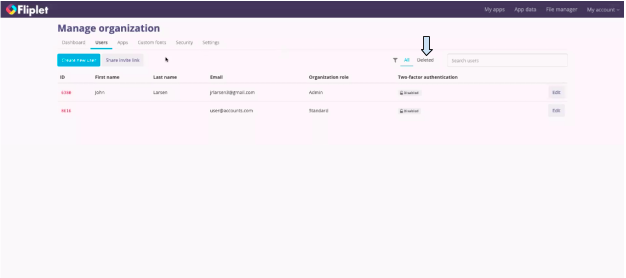
To disable the users’ 2FA select “disable” under Two-factor authentication
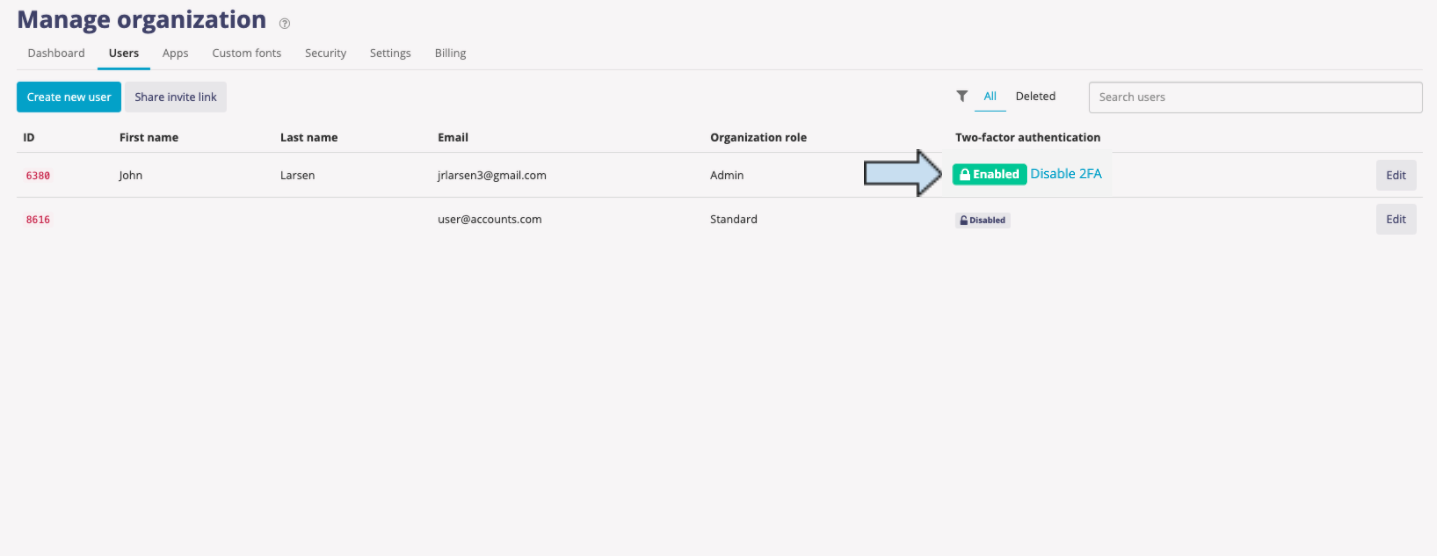
Apps Features
The Apps tab lists all of the different apps your organization has created. Click on the gray “Action” button that corresponds with a particular app and select “Duplicate” or “Delete” if you wish to duplicate or delete that app.
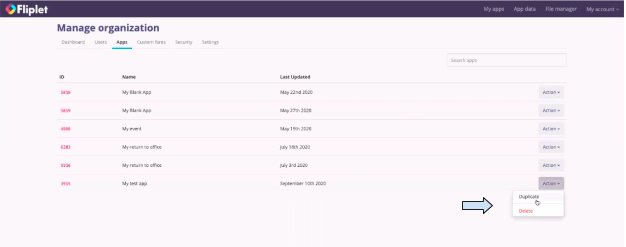
Custom fonts Features
If you have added custom fonts that are available to the whole organization they can be viewed in the “Custom fonts” tab.
Security Features
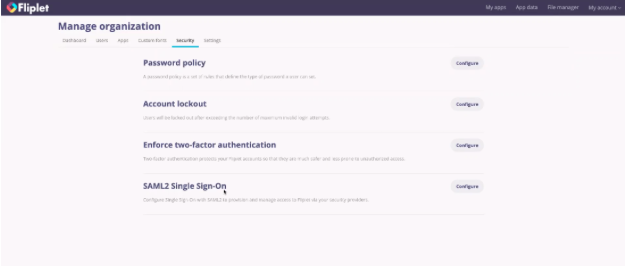
The different security options are:
Password policy
A password policy is a set of rules that define the type of password a user can set. Learn more about the password policy here.
Account lockout
Account lockout locks users out of their account after exceeding the number of invalid login attempts. Learn more about the account lockout feature here.
Enforce two-factor authentication
Two-factor authentication protects your Fliplet accounts so that they are much safer and less prone to unauthorized access. For more information on enforcing two-factor authentication, read this article.
SAML2 Single Sign-On
Configure Single Sign-On with SAML2 to provision and manage access to Fliplet via your security providers. For more information on SAML2 Single Sign-On, read this article. Click on the corresponding gray “Configure” button if you wish to use one of these security options.
Settings Features
The following options are included as settings options:
Organization name
This is the name of your organization.
Approved domains for joining your organization
To let anyone with an approved email address join the organization, add a list of approved domains in the text bar, and users can confirm their email and join Fliplet via an invite link for your organization. For more information about approving domains, read this article.
Invite link
Anyone with an approved email address can use the link listed here to sign up. For more information about invite links, read this article.
Permission to launch apps (Gold+ Customers)
Control how users can launch apps in your organization by enforcing an approval process. Choose between “Everyone can launch apps” and “User must request approval from organization admin before launching an app.” For more information on app launch permissions, read this article.
Audit Log
The audit log feature inside Fliplet studio enables you to view logs related to your Fliplet account and apps.
Logs record actions to provide you with the information required to check or diagnose activity within your apps.
Click here to learn more.
Related Articles