Get Started
- Create a new organization folder
- Create a new app folder
- Upload a new file
- To open/view/perform other actions on a file/folder
- To restore a file/folder or delete it forever
- File manager anti-virus
- Options in the File Manager
What is File Manager?
All assets, including documents, images, and icons that are used in your apps are saved to the File Manager. This is accessible from either the File Manager menu on the main dashboard or the File Manager option on the right-side menu in Studio.
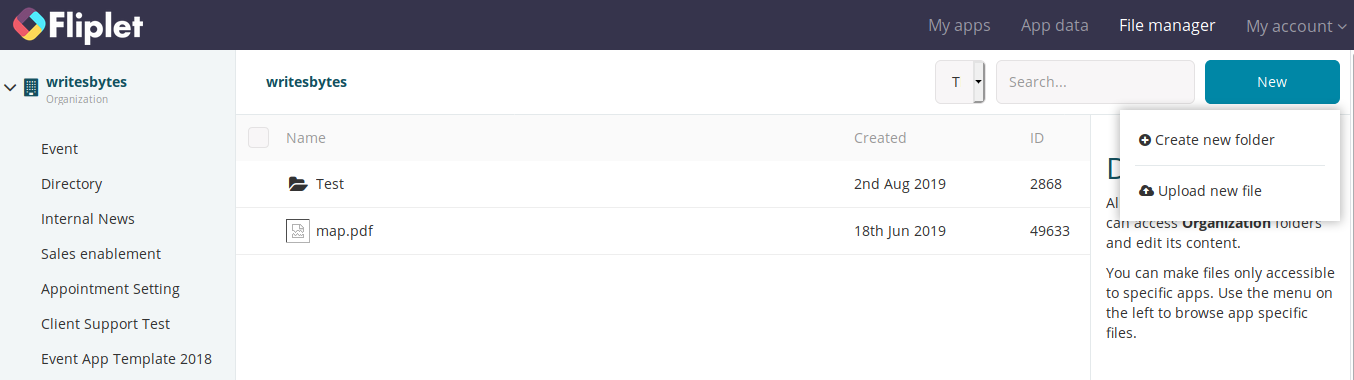
From within the File Manager, you can view a list of files for each one of your apps – files are separated in the app’s folder. You can also upload, open, rename, download, and delete files.
To make it easier to organize, you can manually create folders within app folders, then add files to these folders.
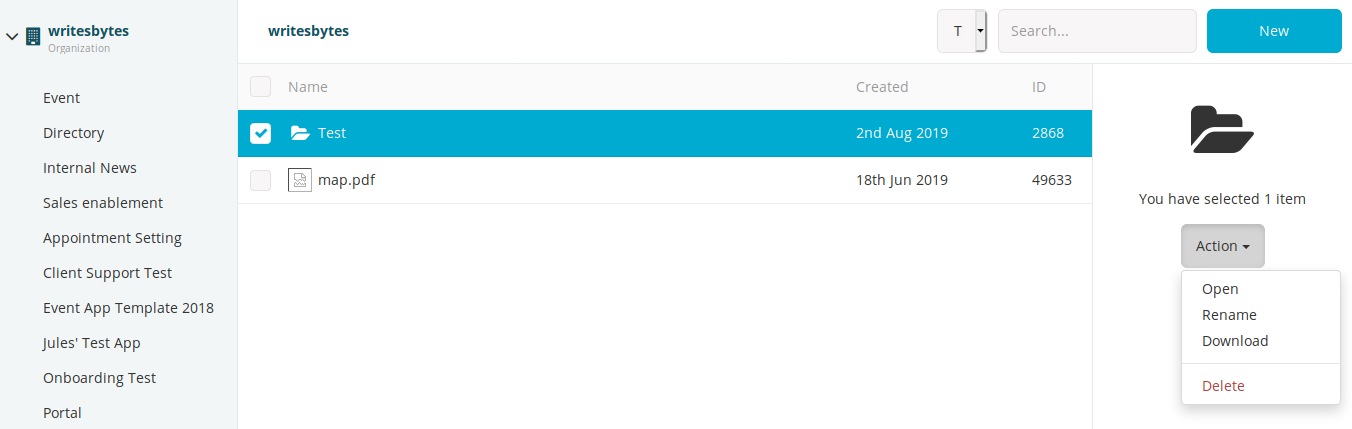
There’s also a search bar to help you find files and folders. This is helpful when you already have many apps, with each one having many assets spread across several folders.
To allow anyone in your organization to access your files, you may put them in Organization folders. These files can be used across apps.
How to use the File Manager
To create a new organization folder
-
On the File Manager, click your organization name on the top left.
-
Click New, then Create new folder.
-
Enter the folder name on the popup window, then click OK. The new folder will then be created in the File Manager’s main directory.
To create a new app folder
-
On the File Manager, select the app to which the folder will be added from the list on the left.
-
Click New, then Create new folder.
-
Enter the folder name on the popup window, then click OK. The new folder will then be created within the app folder.
To upload a new file
Files can be uploaded to an organization or an app folder using basically the same procedure outlined in the To Create a New Organization Folder and To Create a New App Folder procedures above.
-
On the File Manager, click New, then Upload new file.
-
Upload the file from your computer to the File Manager.
To open/view/perform other actions on a file/folder
Search for the file/folder, then click it once found. Alternatively, select the file/folder, then click Action, then Open. From here, you can also rename, download, or delete a file/folder.
To restore a file/folder or delete it forever
Click on the trash can in the left of the file manager. Then click on the file or folder you wish to restore or delete forever. Finally, click Action and choose Restore or Delete Forever.
File manager anti-virus
-
Files are scanned as soon as they are uploaded. It roughly takes 30 seconds. If a file is found to be infected, it will be quarantined and put in the trash folder, and marked as infected when seen via the File Manager

-
Infected files can’t be used in apps or downloaded by app users and studio users.
-
Antivirus definitions in our backend systems are updated every day as new bulletins come in
Options in the File Manager
|
Create new folder |
Creates a new folder located either in the Organization or an app folder |
|
Upload new file |
Uploads a new file from your computer to the File Manager. Files can be uploaded to the Organization folder for use across apps, or a specific app folder for use within the app. |
|
Action – Open |
Opens the selected file/folder |
|
Action – Rename |
Rename the selected file/folder |
|
Action – Download |
Downloads the selected file/folder |
|
Action – Delete |
Deletes the selected file/folder |
|
Trash Folder – Action – Restore |
Restores the file/folder |
|
Trash Folder – Action – Delete Forever |
Deletes the selected file/folder forever |
Related Articles