Use the Sales enablement solution to support your staff in growing revenue. The app will enable staff to showcase case studies, train employees, capture leads and more wherever they are.
Available features include:
- Login
- Onboarding
- Our services/Our locations
- Our people
- Document library
- Knowledge & tips
- Chat
- Get in touch
- About us, including social media
- Notifications inbox
- Admin options
- Manage/add documents
- Manage/add people
- Manage/add case studies
- Manage/add news
- Edit admin password
Login
Secure your app so only specific users can access the app. When you have first created the app, log in with the test account that is set up:
Email: admin@email.com
Password: admin
This test account will give you admin access. Read further down the article for how you can use the “admin options”.
This is using the Login component. To learn more about the login component please read this article.
Onboarding
Scroll through the tutorial slides to learn more about the app. A tutorial is recommended in all apps since it’s the best means to educate users on the app functionality.
This is using the Onboarding layout.
Our services/Our locations
Use these screens to list all of your services and their details. Take our design but replace our examples with any information that is relevant to your business and the services you provide. To set up all services, duplicate the first screen and use it as your own template for all services.
Our examples for a Service includes:
- Banner image
- Toolbar for quickly finding important material:
- Brochure
- Email key contact
- Share
- Website link
- Twitter link
- Overview
- Key contacts
- List of key contacts in a directory
- This is using a List from data source component. Learn more here
- Key clients & Case studies
- This is using a List from data source component. Learn more here
- Related materials
- This is using a List from data source component. Learn more here
- Related news
- This is using a List from data source component. Learn more here
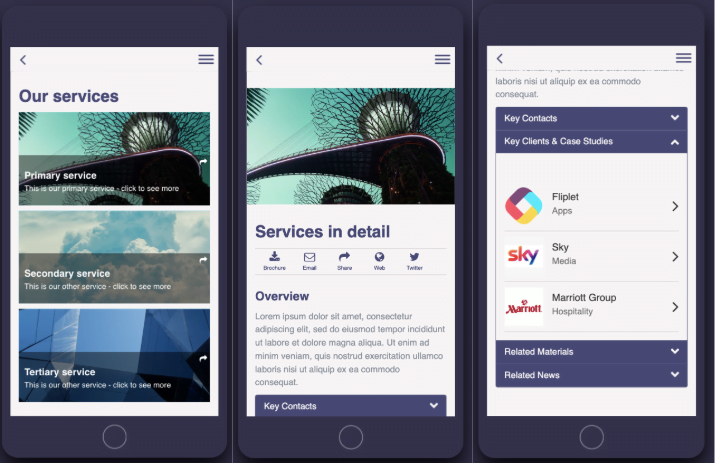
Our people & Manage your profile
This screen is a directory of your staff. List their skills and expertise, so staff can refer customers to a relevant person. Use the manage profile feature to allow staff to keep their profiles up to date.
This is using a List from data source component. Learn more here.
The Edit profile uses a Form component. Learn more here.
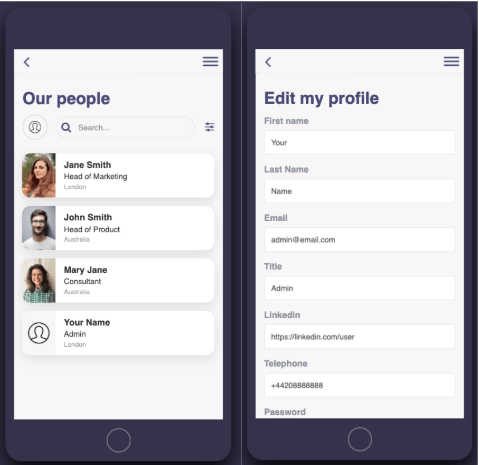
Document library
Once place for all your documents and playbooks. Available anytime to share through email.
This is using two different layouts of the List from data source component. Learn more here.
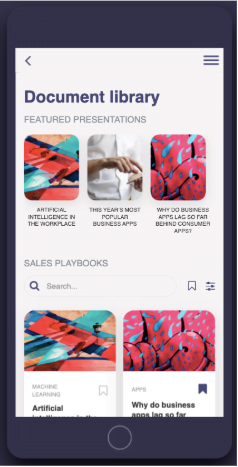
Knowledge & tips
Use this section to allow staff to share what they have been learning recently. This screen also has social features enabled to allow users to:
- Comment
- Like
- Bookmark items
This is using a List from data source component. Learn more here.
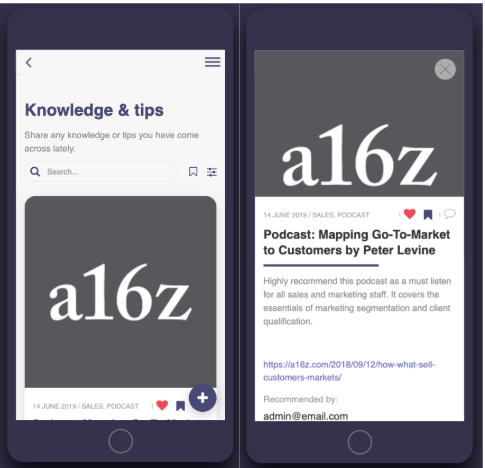
Chat
The chat component allows a user to browse a list of all the app users and message one-on-one or in group chats.
This is using our chat layout.
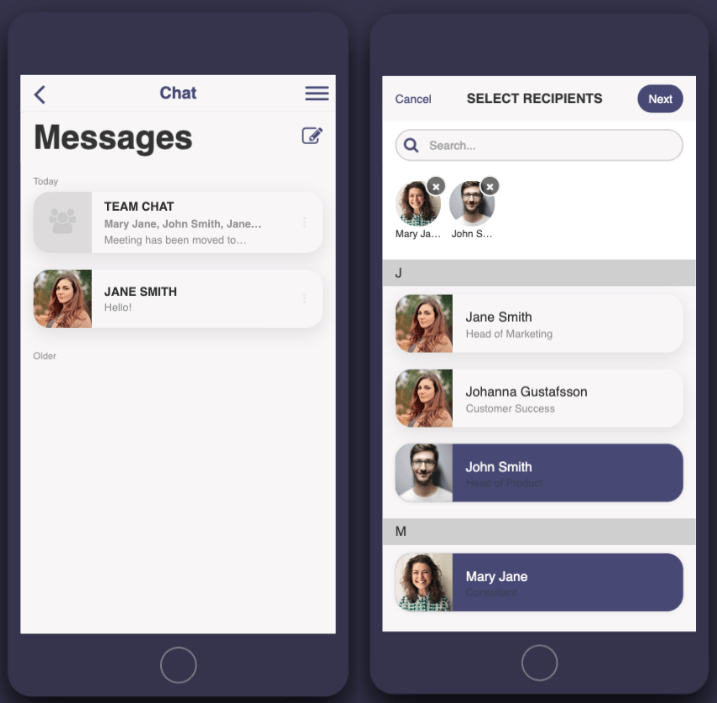
Get in touch
Allow your users to submit feedback or questions directly from the app. Set this up so you get an email anytime new feedback is submitted.
This is using the Form component. Read more about the form in this article.
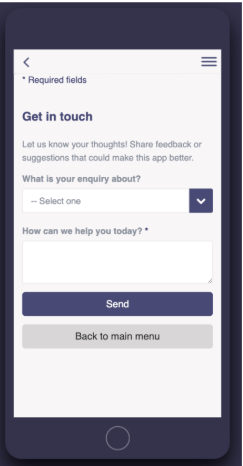
About us, including social media
Add some high level facts about your company that staff can share with prospective or existing clients. What makes you stand out? Include links to social media for ease of sharing.
This is using the two List components (small and large thumbnails). Learn more here
Notification inbox
Send in-app notifications to users to let them know what is new in the app. A number badge will be added to the hamburger menu drawing the users attention to the inbox screen. Options for a notification:
- Title + message
- Link the message to another screen in the app
- Alternatively, also send as a push notification
This is using the notification inbox component. Read more about notifications here
Note: push notifications need to be set up separately. Read about setting up push for iOS and Android here.
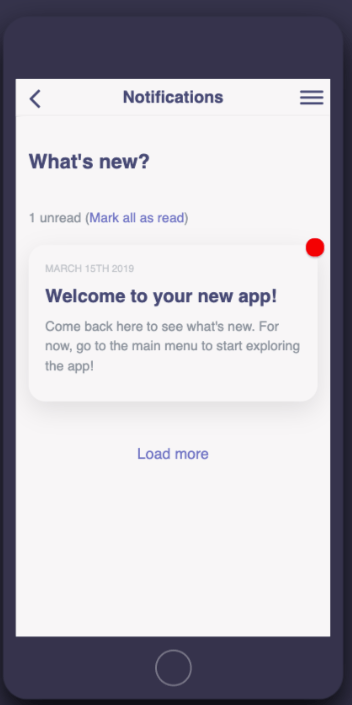
Admin options
The app offers various options for app admins to manage the content in the app on the go. This is what app admins can do directly from within the app itself:
- Login as an admin user
- Add new documents and manage document library
- Manage staff’s profiles
- Add new members of staff
- Edit information
- Delete entries
- Submit new case studies
- Submit company news
- Edit your admin password
You can find the admin menu by opening the menu in the top right corner.
Have any questions or need help customise your template? Get in touch with us using the live chat from the Fliplet Studio or send us an email at support@fliplet.com
Related Articles