Apps inside Fliplet studio can be archived, deleted, and restored.
Archiving apps will prevent your Fliplet home screen from becoming cluttered and make it easier to manage and view your active apps.
This article will explain how to:
Archive an app
If you are no longer using an app, it can be archived. Archived apps are not permanently deleted and can be restored at a later date.
Apps can be archived by any user with publishing rights,
Note: It is recommended to unpublish or retire your app before archiving an app. If you archive a published app, the app will no longer function.
- To archive an app, first locate the app on your home screen and select “more”
- On the drop down select “Archive app”
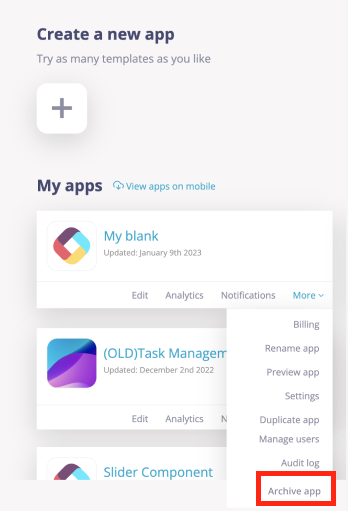
- The app will be moved to the archives folder
- To view archived apps, from the home screen select the “archived” tab at the top of the screen
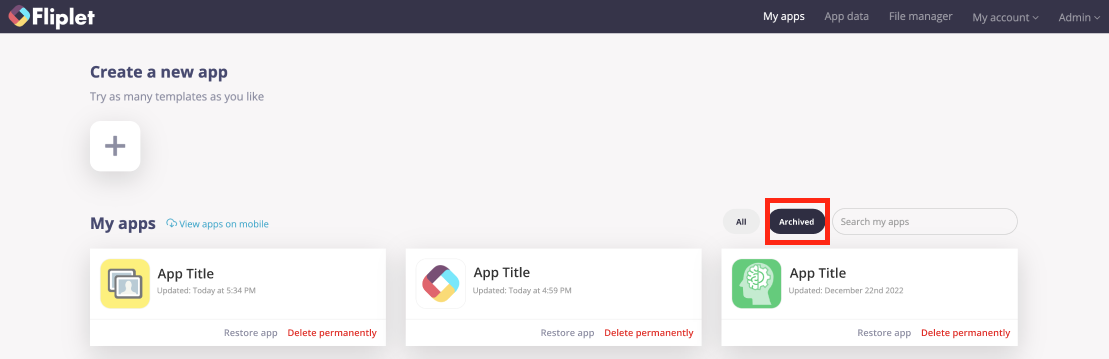
- Apps can also be archived via the “Organization dashboard” by choosing the “Apps” tab, selecting the action drop down, and choosing “Archive app”
- When an app is archived, data for that app will no longer show in the Organization’s Dashboard
- Once an app is archived, it will stay archived until it is either deleted or restored
Delete an app
Note: It is recommended to unpublish or retire your app before archiving or deleting an app. If you archive and delete a published app, the app will no longer function.
- To delete an app, it must first be archived.
- To archive an app, see here.
- Select the “Archived” tab to display all apps that have been archived and are no longer in use
- From here you can delete an app from your account permanently by selecting “Delete permanently”
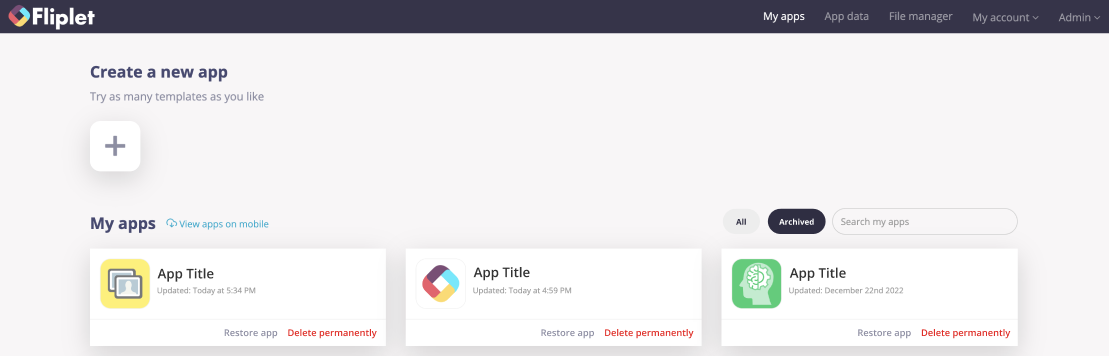
- Once an app is deleted from archives, it can no longer be restored
- Apps can also be permanently deleted via the “Organization dashboard” by choosing the “Apps” tab, selecting the action drop down, and choosing “Delete permanently”
- App can be deleted by any user with edit access for the app
Restore an app
- To view archived apps available for restoration, from the home screen select the “archived” tab at the top of the screen
- Locate the app you want to restore and choose “Restore app” to remove the app from archived and add it back to your home screen
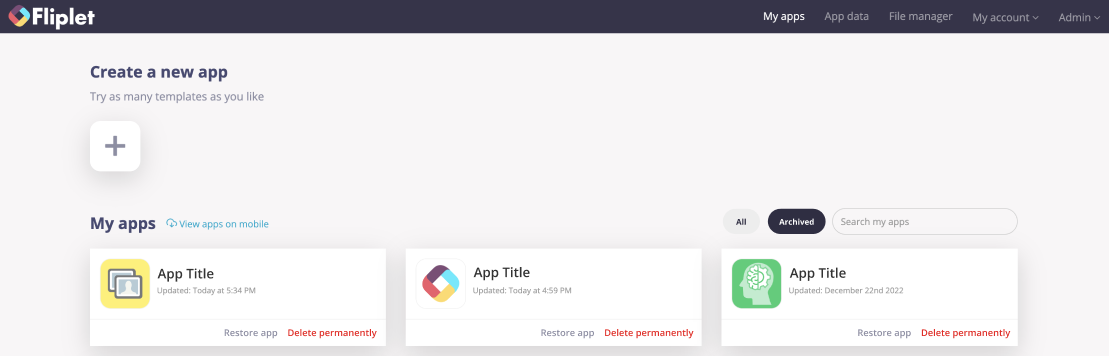
- The app will be removed from the archives and can my viewed by selecting the “All” tab at the top of the screen
- Apps can also be restored via the “Organization dashboard” by choosing the “Apps” tab, selecting the action drop down, and choosing “Restore app”
Related Articles