This article explains how to invite a user to an additional organization within Fliplet Studio, allowing them to collaborate across multiple organizations. By following these steps, users can easily manage access to different teams or projects within Fliplet Studio.
Get Started
Follow these steps to invite a user to an additional organization and manage switching between multiple organizations.
Note: The below steps are for users who already have an existing Fliplet account. To invite a new user to Fliplet, see here.
- Go to your organization dashboard
- Invite a user to an additional organization
- Switch between multiple organizations
- Leave an organization
Step 1 – Go to your organization dashboard
- Open Fliplet Studio
- Click on Organization Dashboard
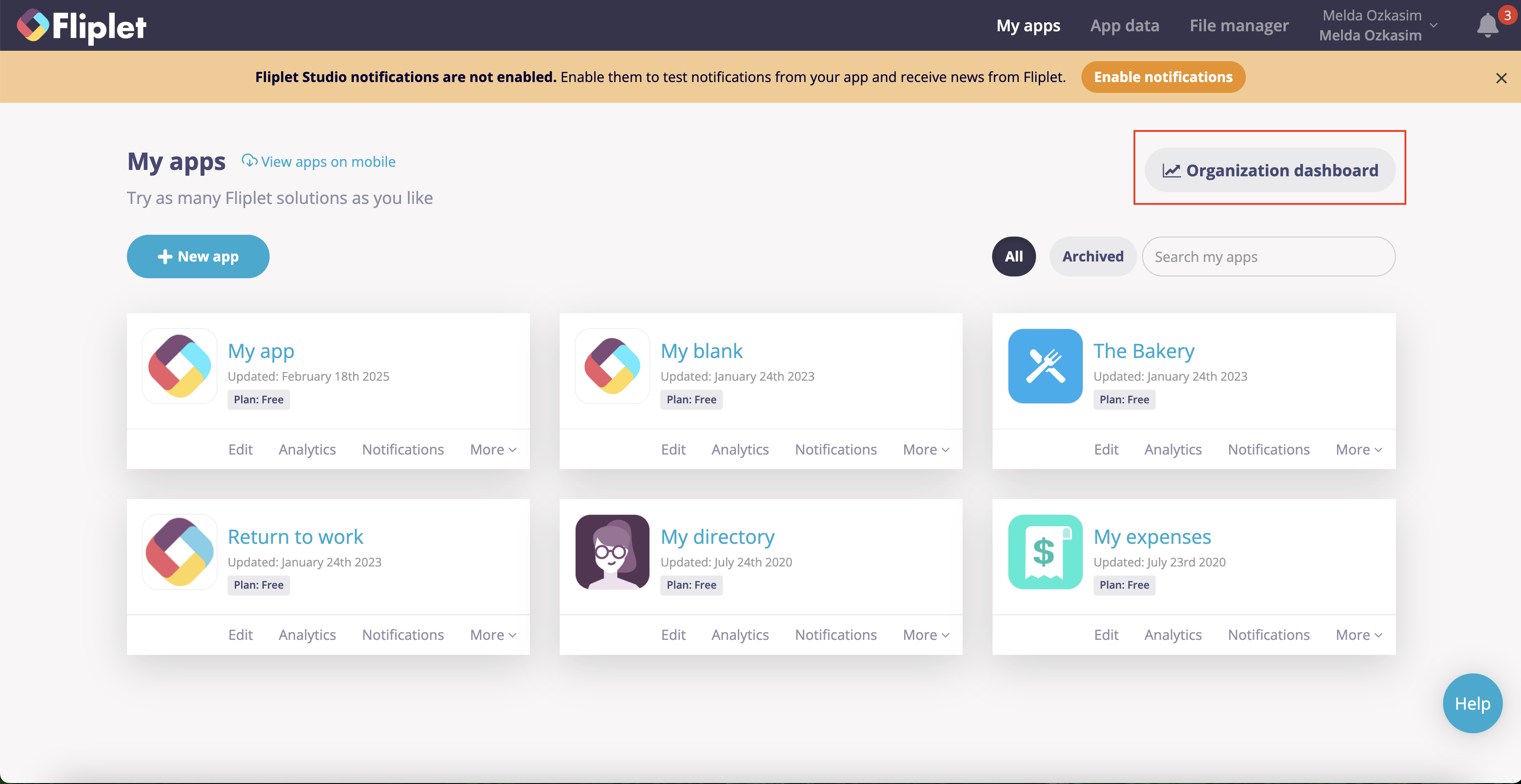
Step 2 – Invite a user to an additional organization
- In the Organization Dashboard, click on Users
- Now select Invite User

- Enter the email address of the person you want to invite
- Click Invite user
- The invited user will immediately be added to your organization and will receive an email notification to confirm
Step 3 – Switch between multiple organizations
- After logging in, the invited user should click their name in the top-right corner of the Fliplet Studio home screen
- In the dropdown menu, the new organization name will appear
- To switch to the new organization, click the name of the organization name you want to switch to

- Users can toggle between organizations by selecting the organization name in the drop-down menu
- To set another organization as your default organization click on “account settings” in the drop down menu
- Here you can choose any of the organizations you are part of to be your default account
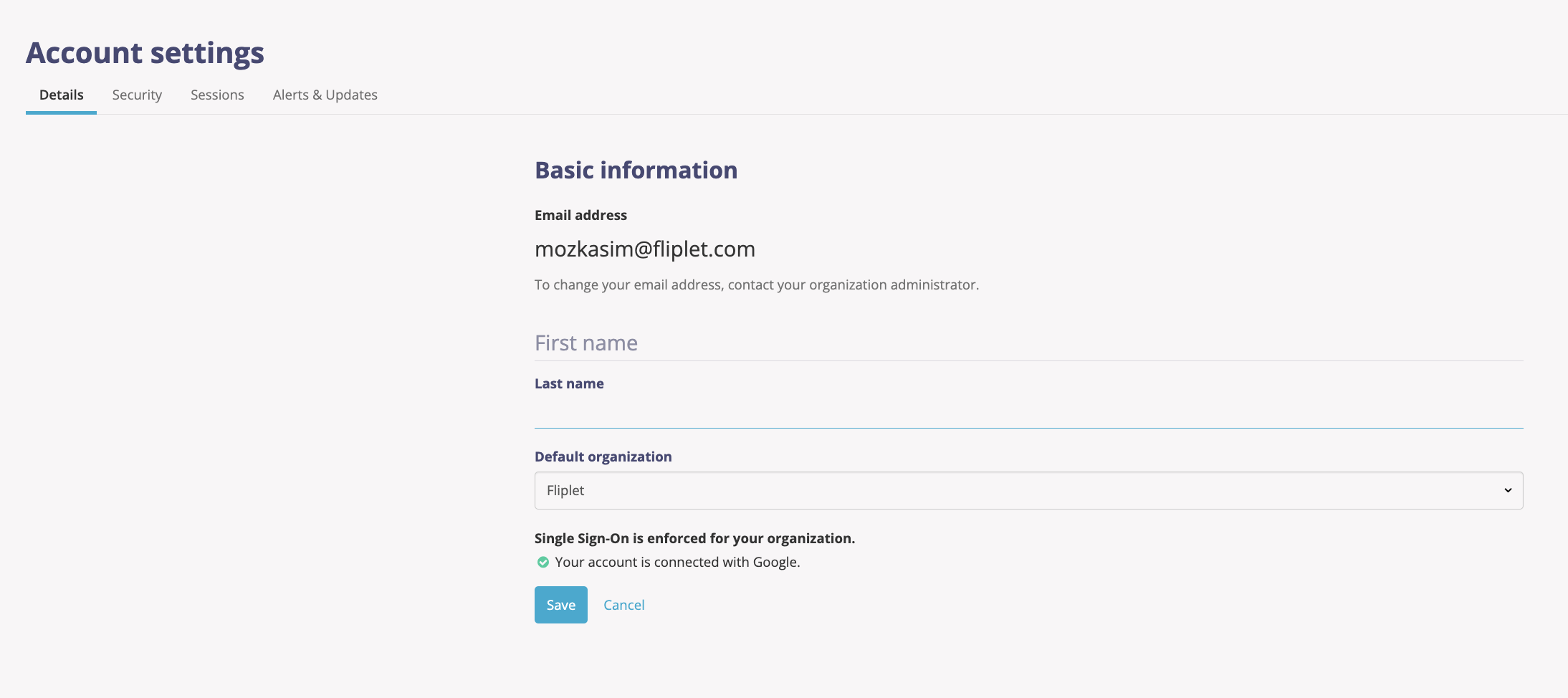
Step 4 – Leave an organization
- If you want to leave an organization you must contact an organization admin
- As an organization admin, to remove a user navigate to the Organization Dashboard, and click on Users
- Here, you can choose the user you want to remove and select Edit
- Click Delete user to remove this user from the organization
- This will remove the user from the single organization
Related Articles
Was this article helpful?
YesNo