If you are having issues with your web app please see the below steps:
-
Make sure you are using the latest published version. To check, use the app menu on the published web app and select about this app. Compare the version number to the version in Fliplet Studio. You will find this under the Launch assets tab.
-
Make sure you have the correct URL and that it is the correct embed code that you’ve rendered on Fliplet Studio.
If the above does not help, please email support@fliplet.com and confirm:
-
What app you are using
-
What browser and version you are using.
Check your browser version on Google Chrome
-
Click on the ‘Three Horizontal Dots’, up in the right-hand corner of the window.
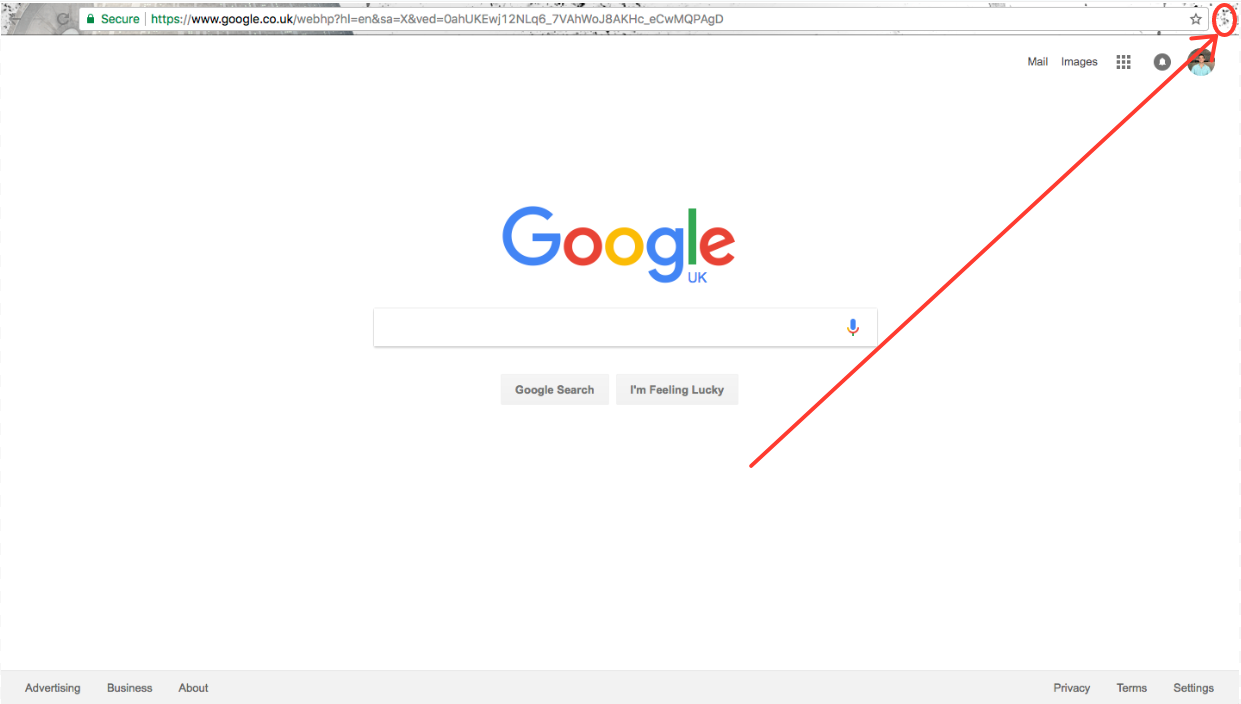
-
In the drop-down menu, click on ‘Help’ or press G to open the submenu.
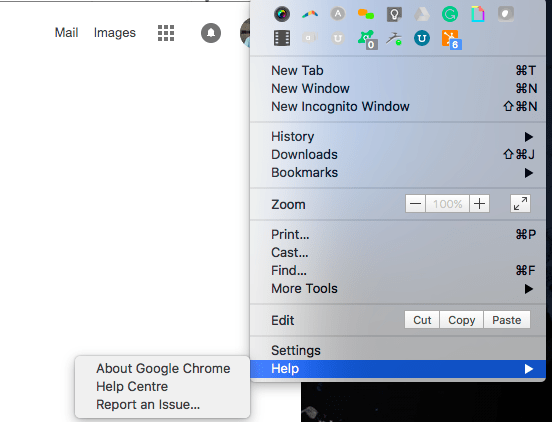
- Select About Google Chrome to display the version.
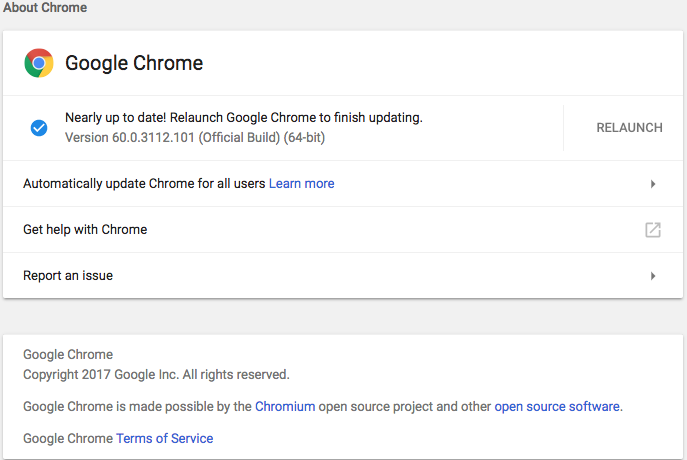
Check your browser version on Safari
-
Click on Safari, in your browser menu, located at the top of your screen.
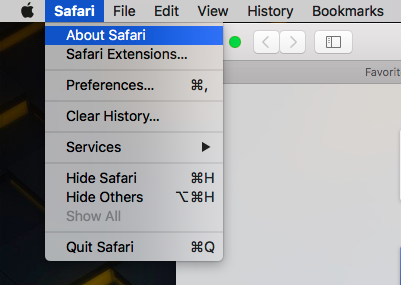
-
Select ‘About Safari’.
-
See your version build for Safari.

Check your browser version on Microsoft Edge
- Open the Microsoft Edge browser and click on the three dots at the top-right of the browser window.
- In the menu that appears, click “Help and Feedback.”
- Click “About Microsoft Edge.”
- The browser will begin checking for software updates and then display the currently installed version.
- Edge will also tell you if the version you have installed is the latest version. A checkmark icon will appear to the left of the browser version if yours is up-to-date.