Social sharing enables users to share news on social media channels like Facebook, Twitter, and Linkedin.
Features
Social sharing offers the following features:
- Users can share news on social media platforms directly from an app.
- Users can tweet, like, and share news through direct links to posts on Twitter, Linkedin, and Facebook.
Get Started
To use social sharing in apps you’ll need to:
- Create an app using the Return To Office template
- Set up social sharing in an app
- Preview social sharing features
Step 1 – Create an app using the Return To Office template
Note: The social sharing feature is currently only available in the Return To Office template.
- Select “Create a new app” in Fliplet Studio.
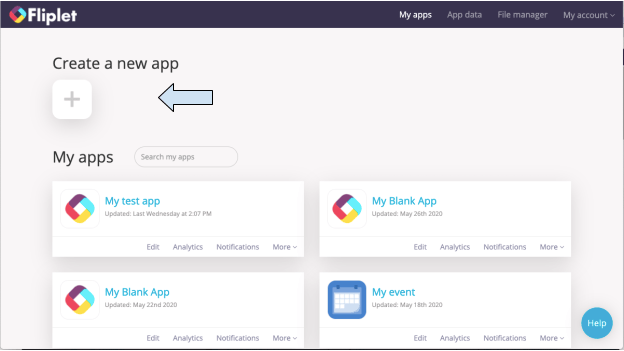
- In the ‘Select a template’ page, Scroll down to the Return to Office template and then click the blue “Use template” button under this template.
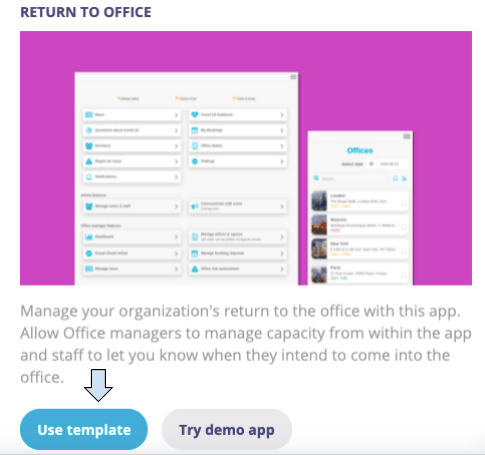
- Click on the “Continue” button twice to create your app.
- Click on the “Start editing” button to confirm the creation of your new app.
For more on how to create an app using a template, read this article.
Step 2 – Set up social sharing in an app
- To set up social sharing in your own app, you need to copy these 2 screens from the Return to Office template:
- Copy the “News” screen below into any app that you wish to use social sharing in. For information on how to copy screens between apps, read this article.
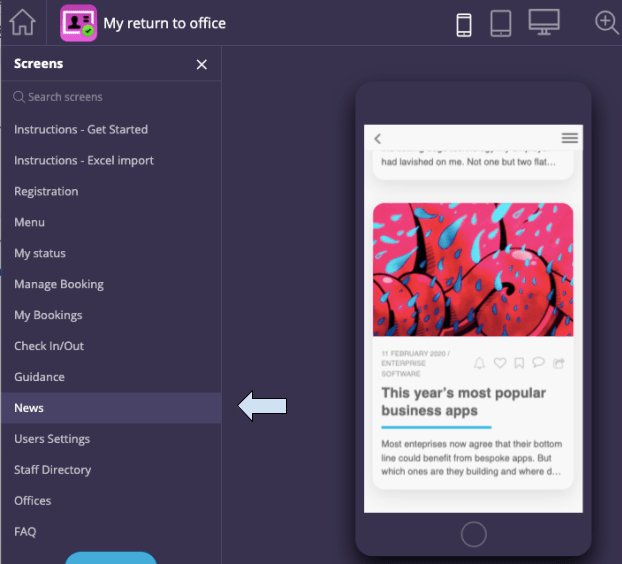
- Then, Copy the screen called “OM – Edit News” into your app. Note: If you copy these screens into an app that does not use the return to office template, make sure that the “News” screen and the “Edit News” screen are using the same data source. Otherwise, the screens will not be properly connected and the main functions of the screens will not work properly. For more information, read this article
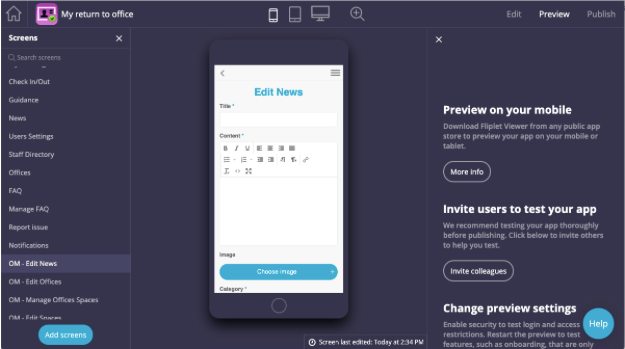
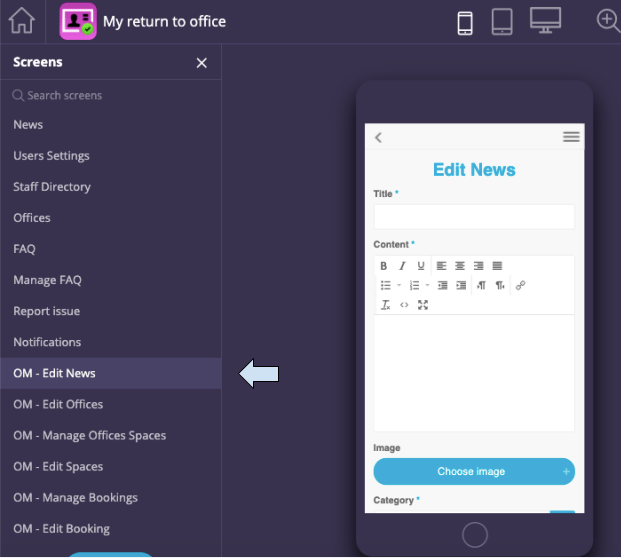
- Copy the “News” screen below into any app that you wish to use social sharing in. For information on how to copy screens between apps, read this article.
- To add a new news item, fill out the edit news form in the app that contains the “News” and “OM – Edit News” screens (either an app using the “Return to Office” template or an app that you have copied the two screens too.) Scroll down the form and mark “Yes” to enable social sharing.
20 - Under “Suggested content” provide a message that you want users to share.
- Under “Link to content” list the public URL where you are hosting the news.
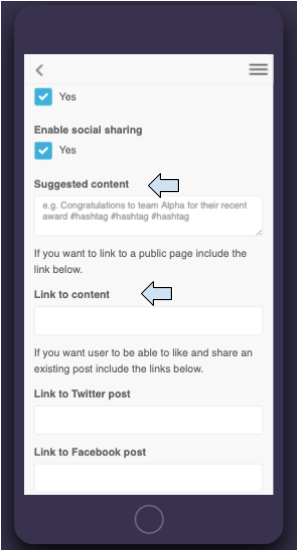
- Include links to Twitter, Linkedin, and Facebook to link directly to the news on those social media channels and allow users to tweet, like, and share the news directly from the Twitter, Linkedin, and Facebook platforms.
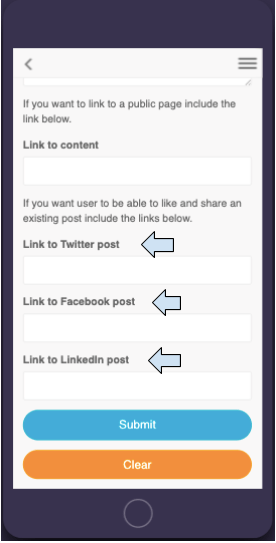
- Click on the “Submit” button.
- If you have enabled social sharing, social media and sharing icons will appear so that users can share the news content.
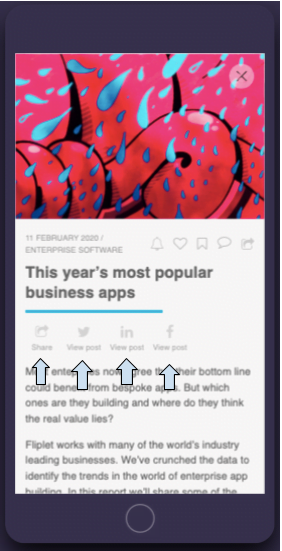
- If you do not wish to enable social sharing, don’t click “Yes” on the form and the social sharing icons will not be provided to your app’s users.
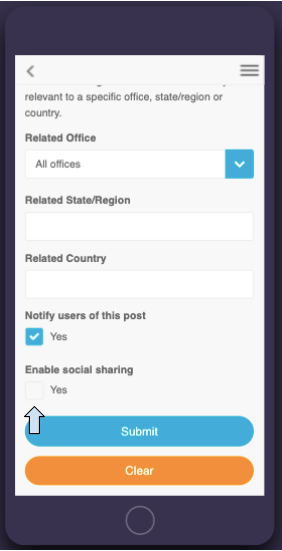
Step 3 – Preview social sharing features
- In Edit mode, on the left side of the screen, select the “News” screen from the list of screens.
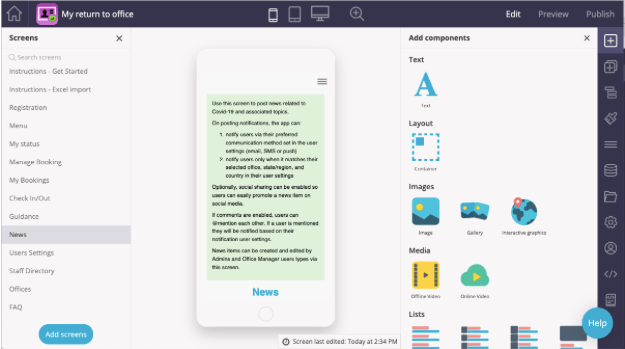
- Go to “Preview” Mode
- Scroll through the news options until you see the news item that looks like this:
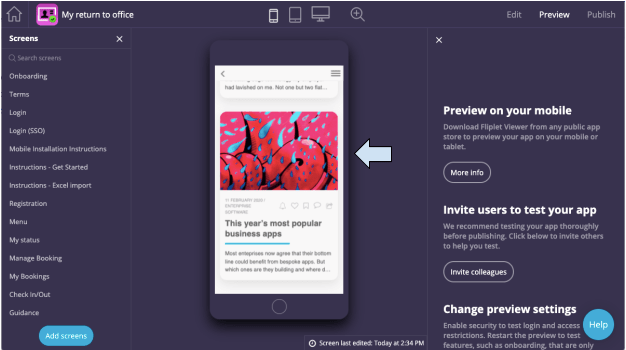
- Click on the news
- Click on the “Share” icon that appears below the news title.
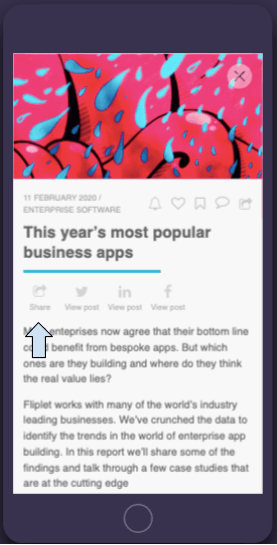
- This allows you to choose the social media channel where you would like to share the news.
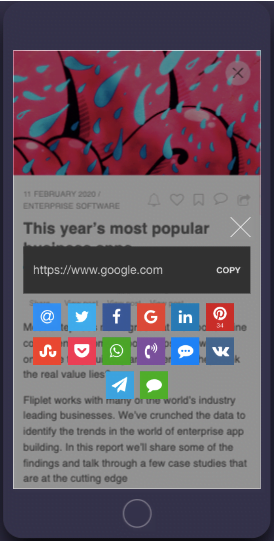
- If you want to enable users to share a news story, you need to have a public URL for them to use. For example, click “Copy” next to the URL in the image above, then open a new window in your browser and paste the URL. Then you can share. For social, choose a social media channel from the icons listed, for example, Linkedin.
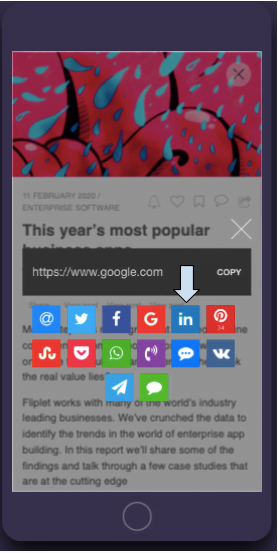
- A box will open that allows you to choose whether you want to share in a post or share in a private message.
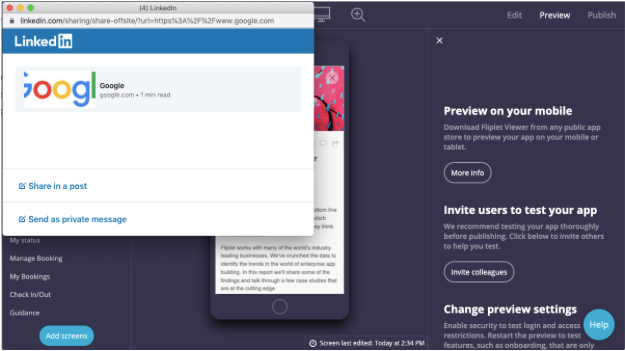
- You can also share links to your actual posts on Twitter, Linkedin, and Facebook if you want users to like the posts or share them on their own social media pages.
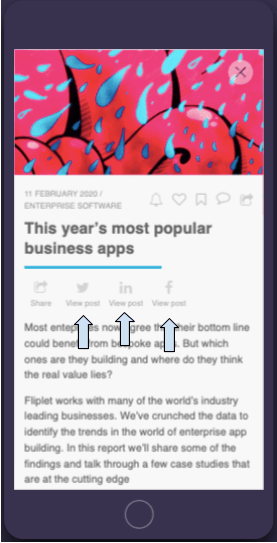
Related Articles
Was this article helpful?
YesNo