Features
Copying screens between apps offers the following features:
- Copy an existing screen.
- Copy a screen to a different app.
- Move a screen to any app in your account.
When Should You Use The Copy Screens Feature?
-
Users can copy screens when they want to choose features from a specific template and use them in any existing app.
-
Users should be aware that when copying a screen that is connected to a data source, a duplicate of the data source will be automatically created for the new app.
Get Started
To copy screens between apps you’ll need to:
- Copy a screen and select the app that you would like to include the screen
- Verify that the screen has been copied correctly
Step 1 – Copy a screen and select the app that you would like to include the screen
-
In Fliplet Studio, open the app where the screen that you wish to copy is located.
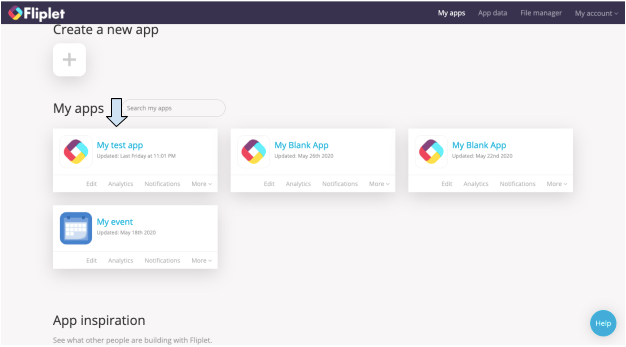
-
Locate the screen that you wish to copy in the menu on the left, hover over it. Select the icon that appears.
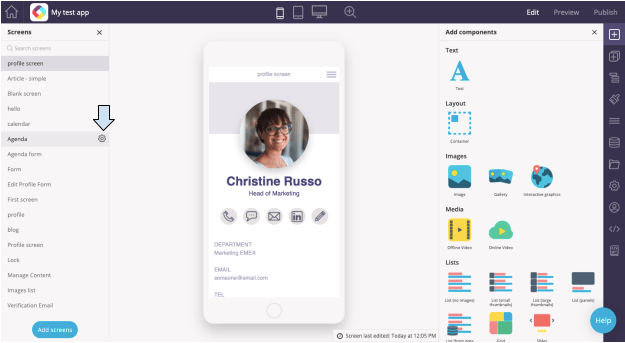
-
In the menu that appears, click “Copy to…”
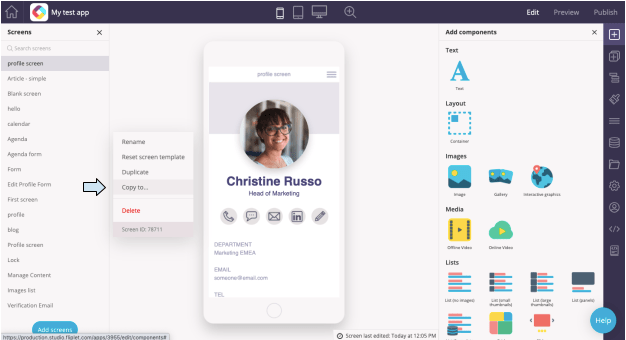
-
Select the app that you wish to copy the screen to and then click on the blue “Copy” button.
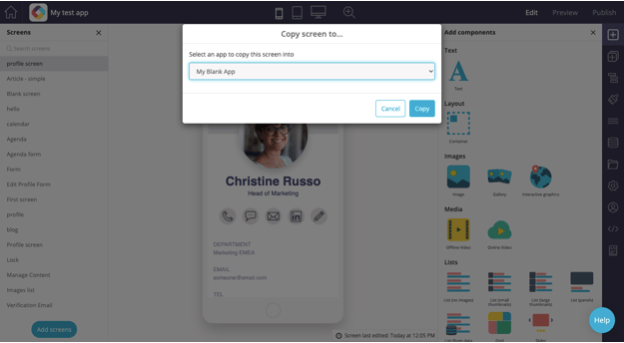
Step 2 – Verify that the screen has been copied correctly
-
If the screen was copied correctly, you should receive a notice that says “Screen copied successfully”.
-
To verify, click on the option on the right that prompts you to open the app that your screen has been copied to and check that the screen appears there.
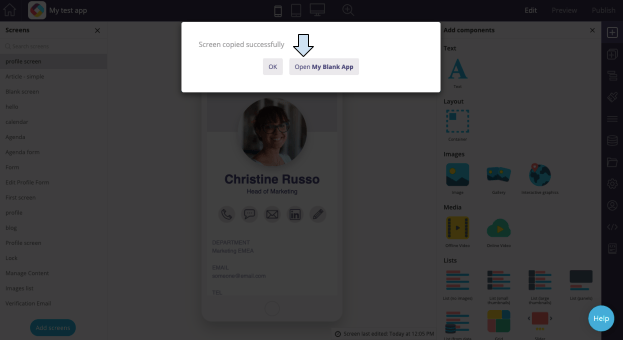
-
A copy of the screen should now be present in the list of screens for that app on the left.
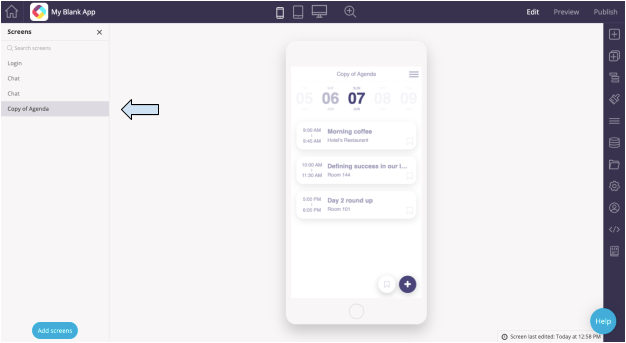
Related Articles