Get Started
Watch the following video or follow the steps below
- Set up Google Analytics tracking for iOS apps
- Set up Google Analytics tracking for Android apps
- Set up Google Analytics tracking for Web apps
- How do I test that Analytics is working?
- How do I get common data from Google Analytics e.g. users, sessions, screens, events?
Set up Google Analytics tracking for iOS apps
-
Go to https://analytics.google.com/anxalytics/web/ and log in to your Google Analytics account.
-
Select “Admin” in the bottom left corner
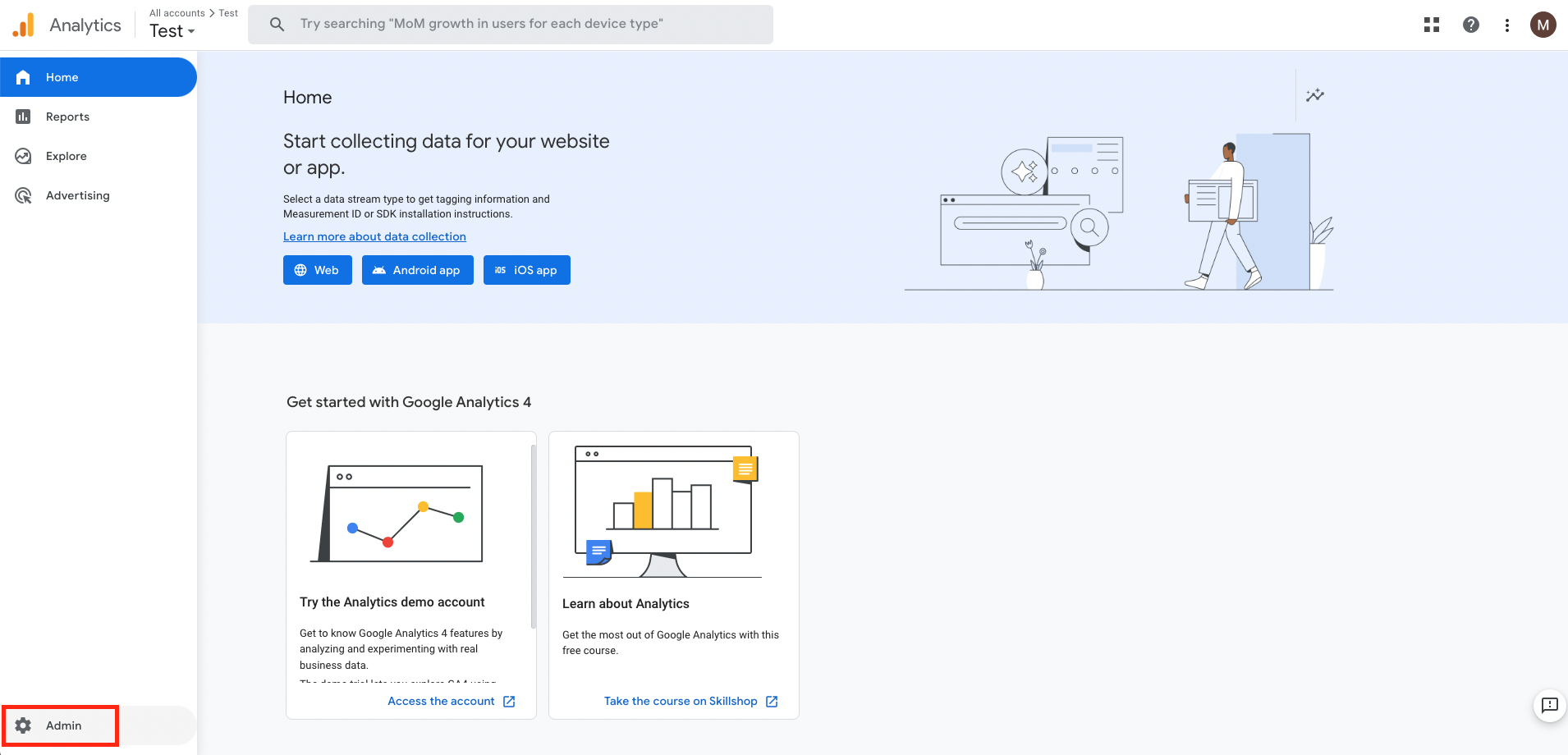
-
Now choose “+ create property”
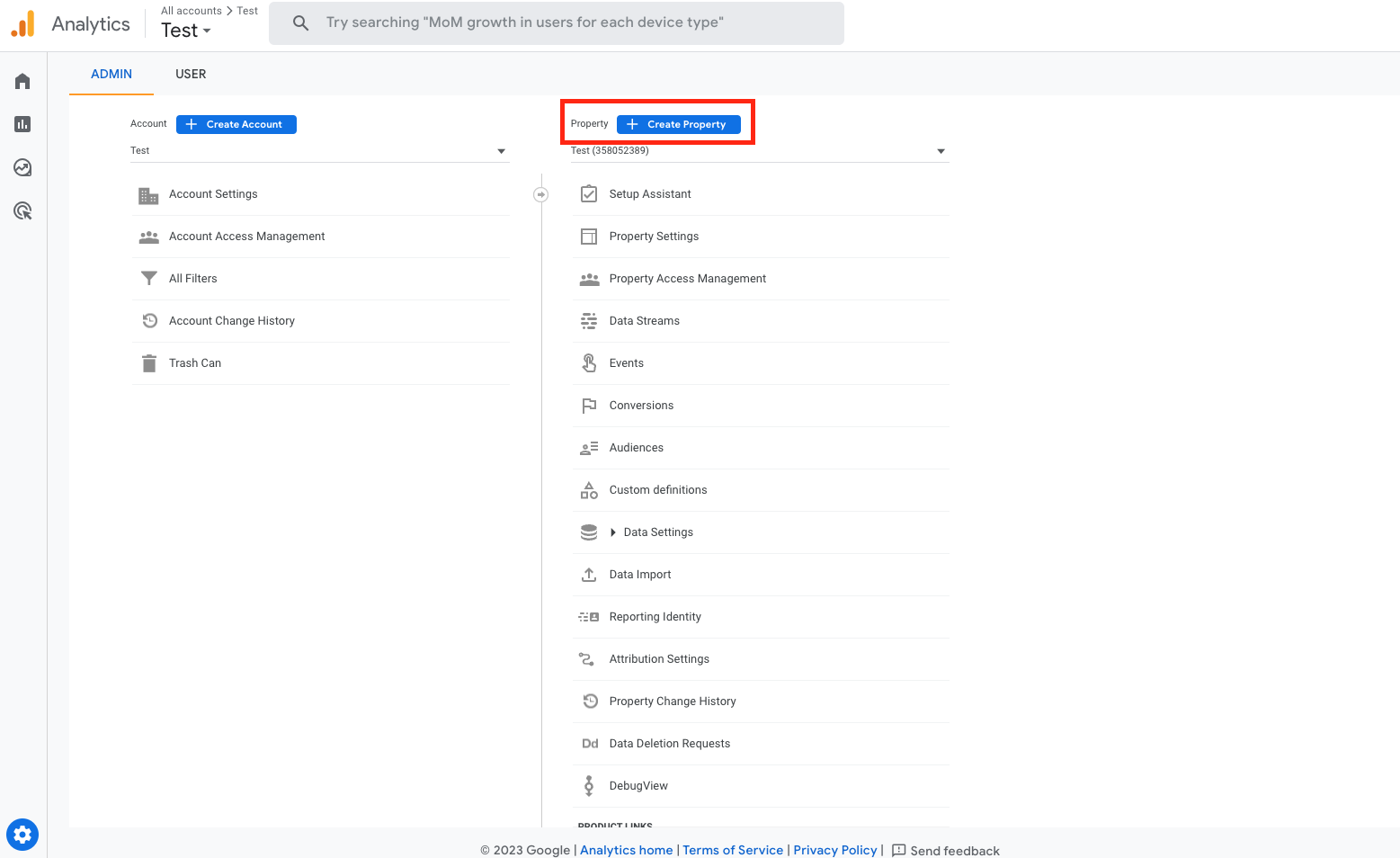
- Give the property a name and set the reporting time zone and currency
- Enter your business information and select “create”
-
Select iOS app and add the following details:
-
Bundle ID. You can find this in Fliplet Studio by going to: Publish > Publish to Apple > App technical details > Bundle ID
-
Add your app name and then click “Register app”.
-
-
Once the “Provision and Configure Google Cloud project” items are ready, click next
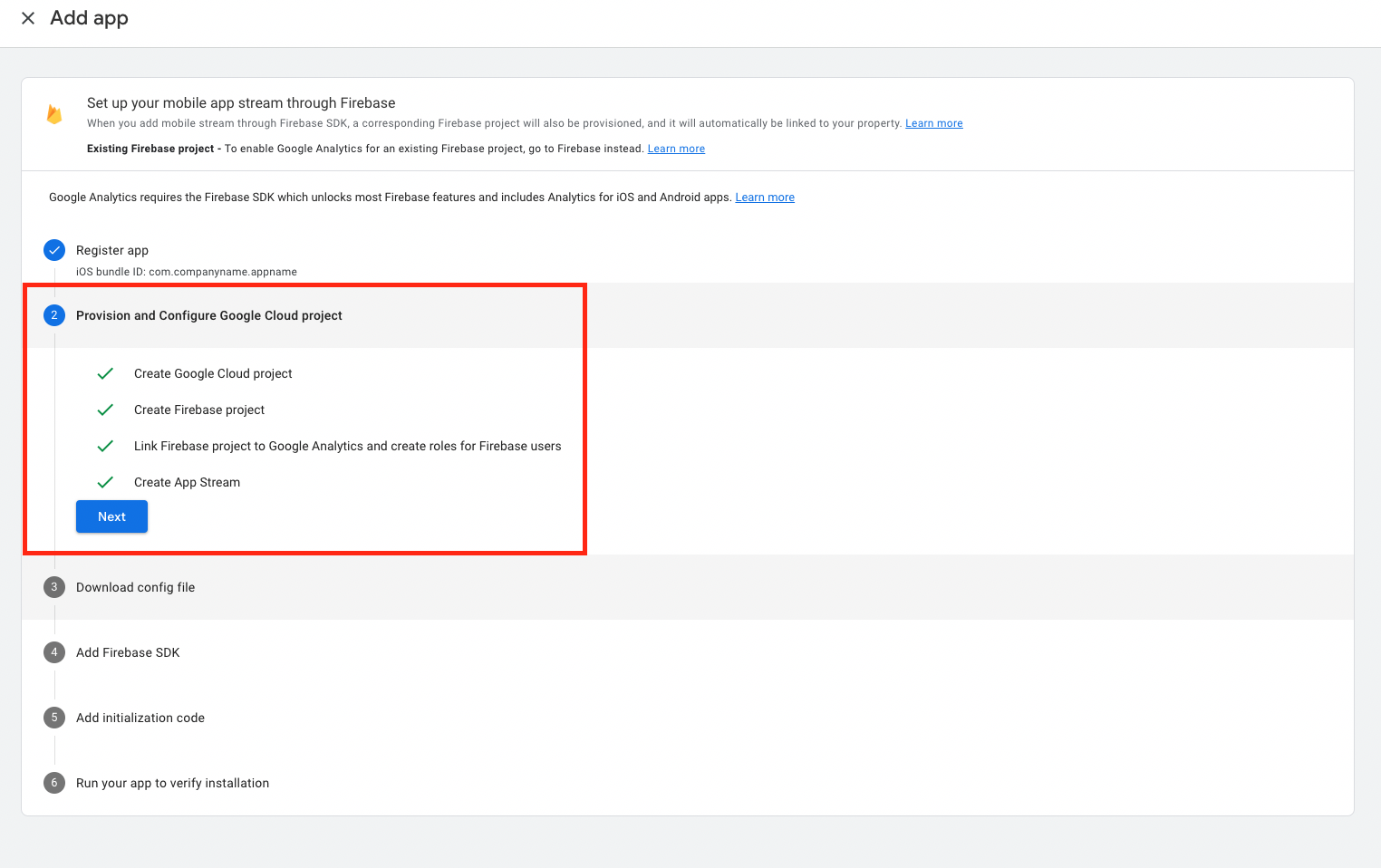
-
Click next through items 3,4 and 5
- On step 6, Google Analytics will try to test the installation, choose “skip this step” as we will explain how to test this later in the process
- Download the GoogleServce-Info.plist
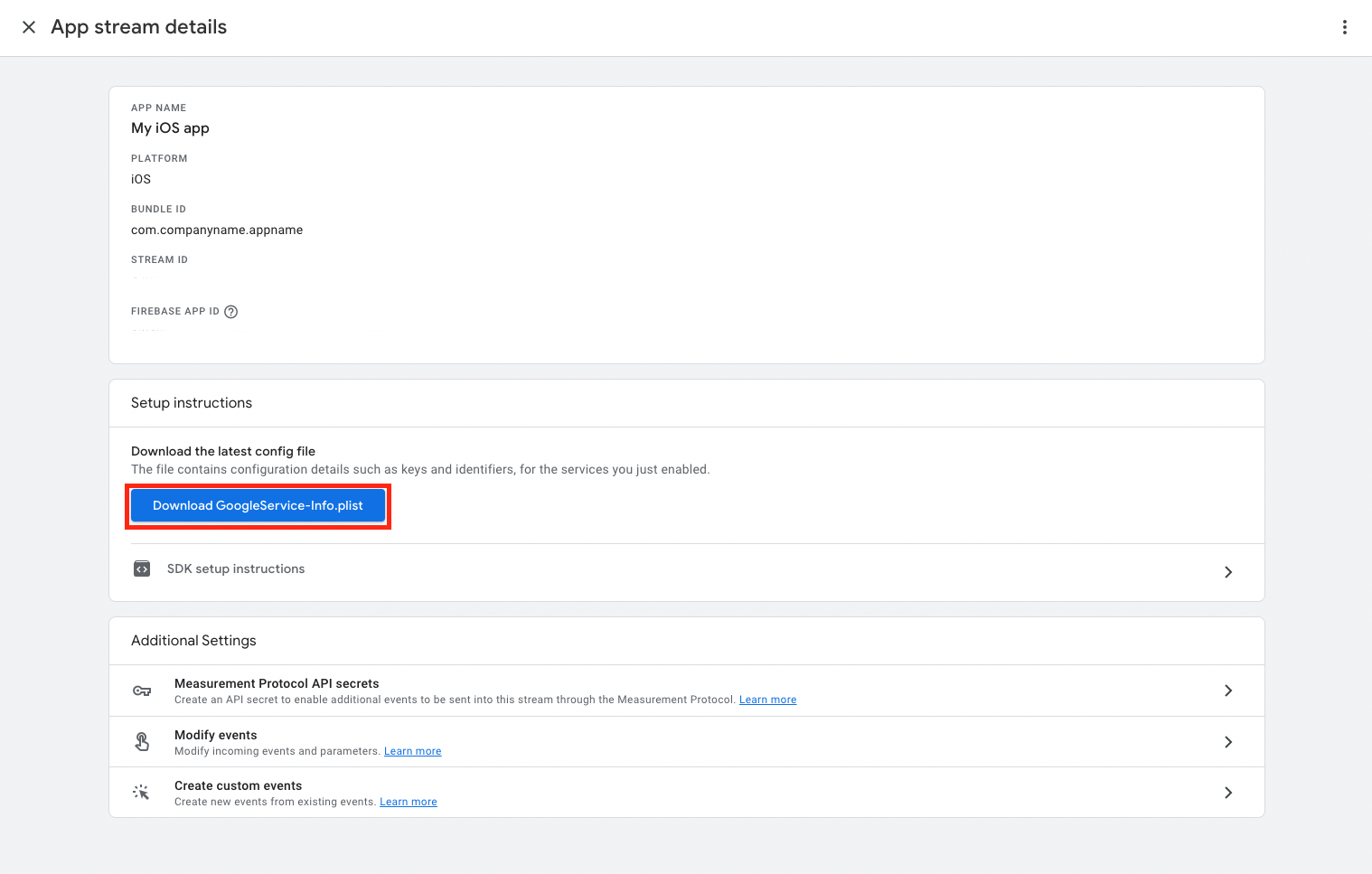
-
Go to Fliplet Studio > Publish > Publish to Apple devices > App analytics
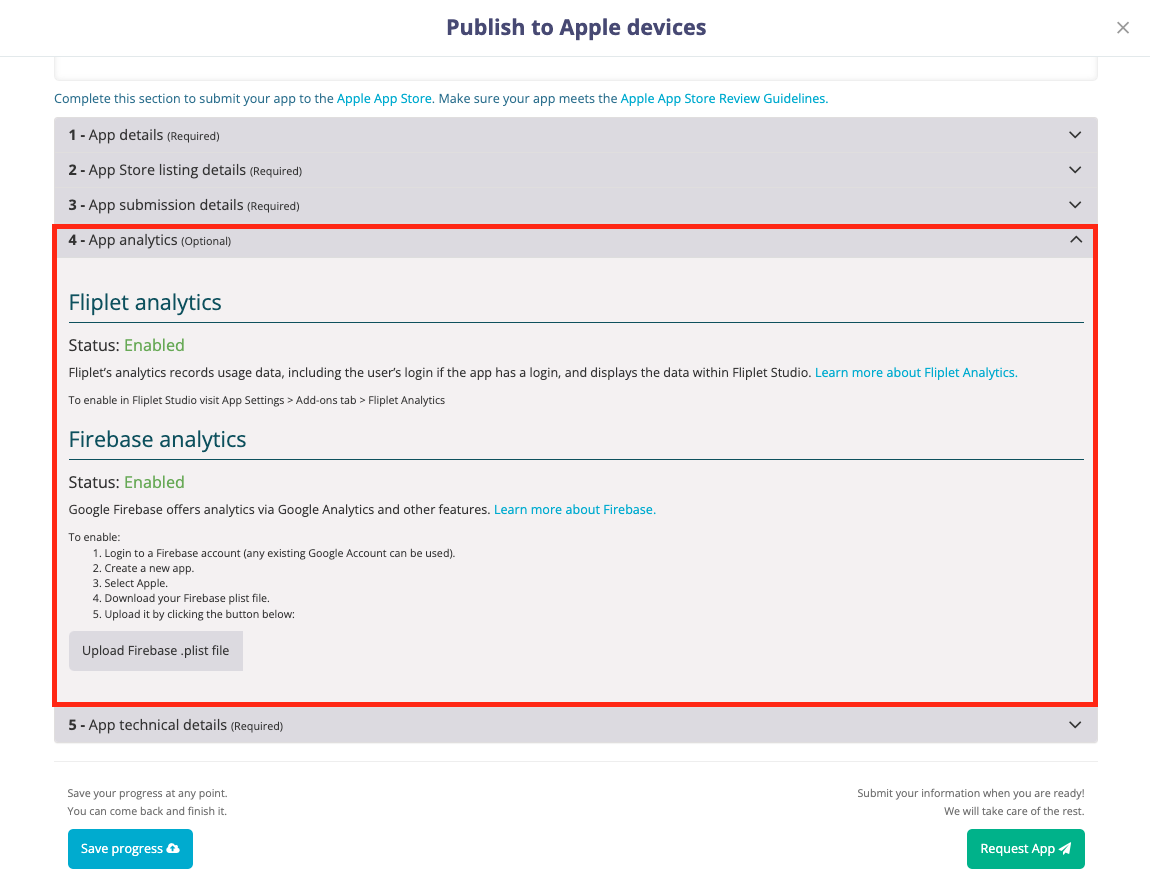
-
Under Firebase analytics, click the “Upload Firebase.plist file” button and upload the file you downloaded earlier
-
The new analytics will only work when a new IPA is distributed. Either click save progress or request the app if you are ready with all the submission details.
Set up Google Analytics tracking for Android apps
-
Go to https://analytics.google.com/anxalytics/web/ and log in to your Google Analytics account.
-
Select “Admin” in the bottom left corner
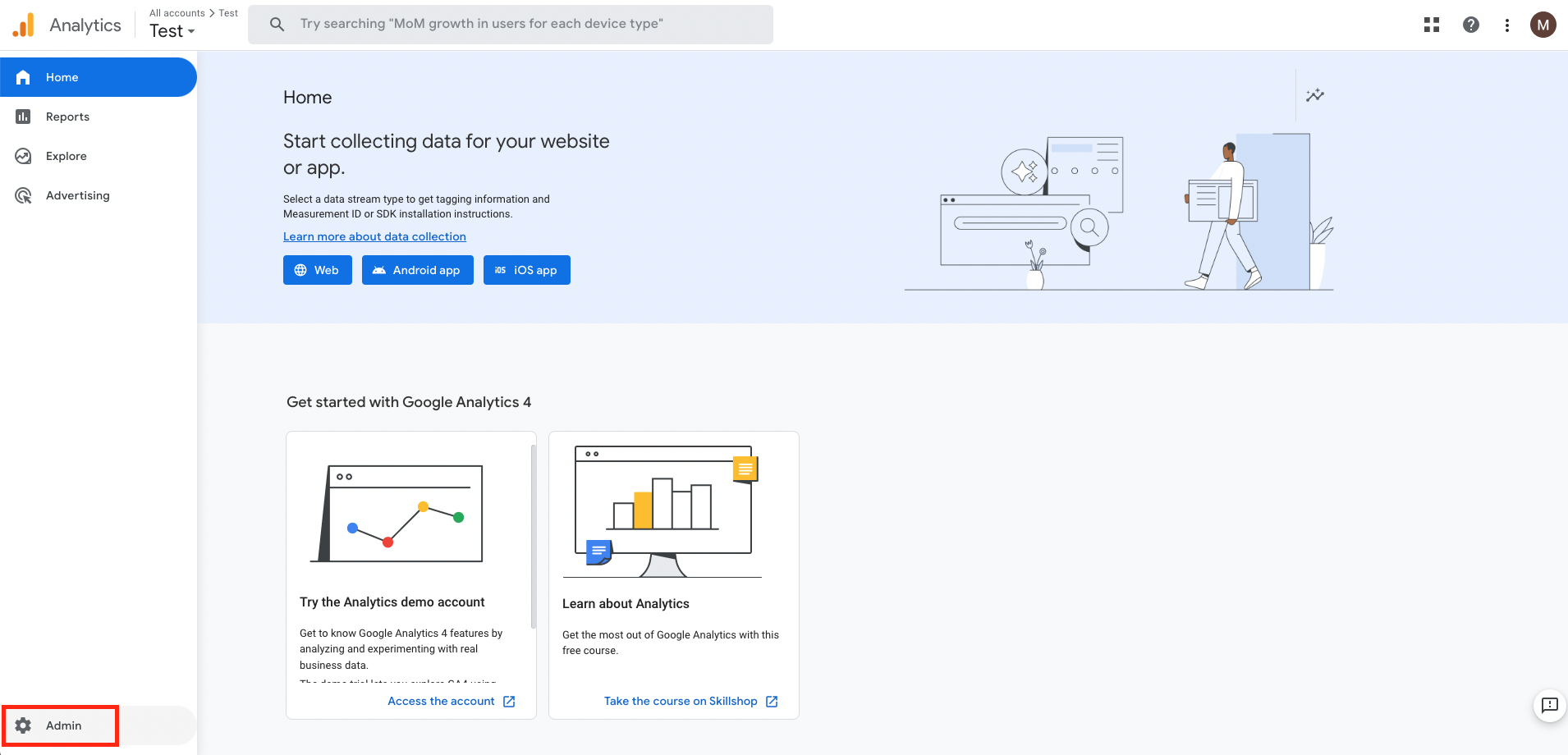
-
Now choose “+ create property”
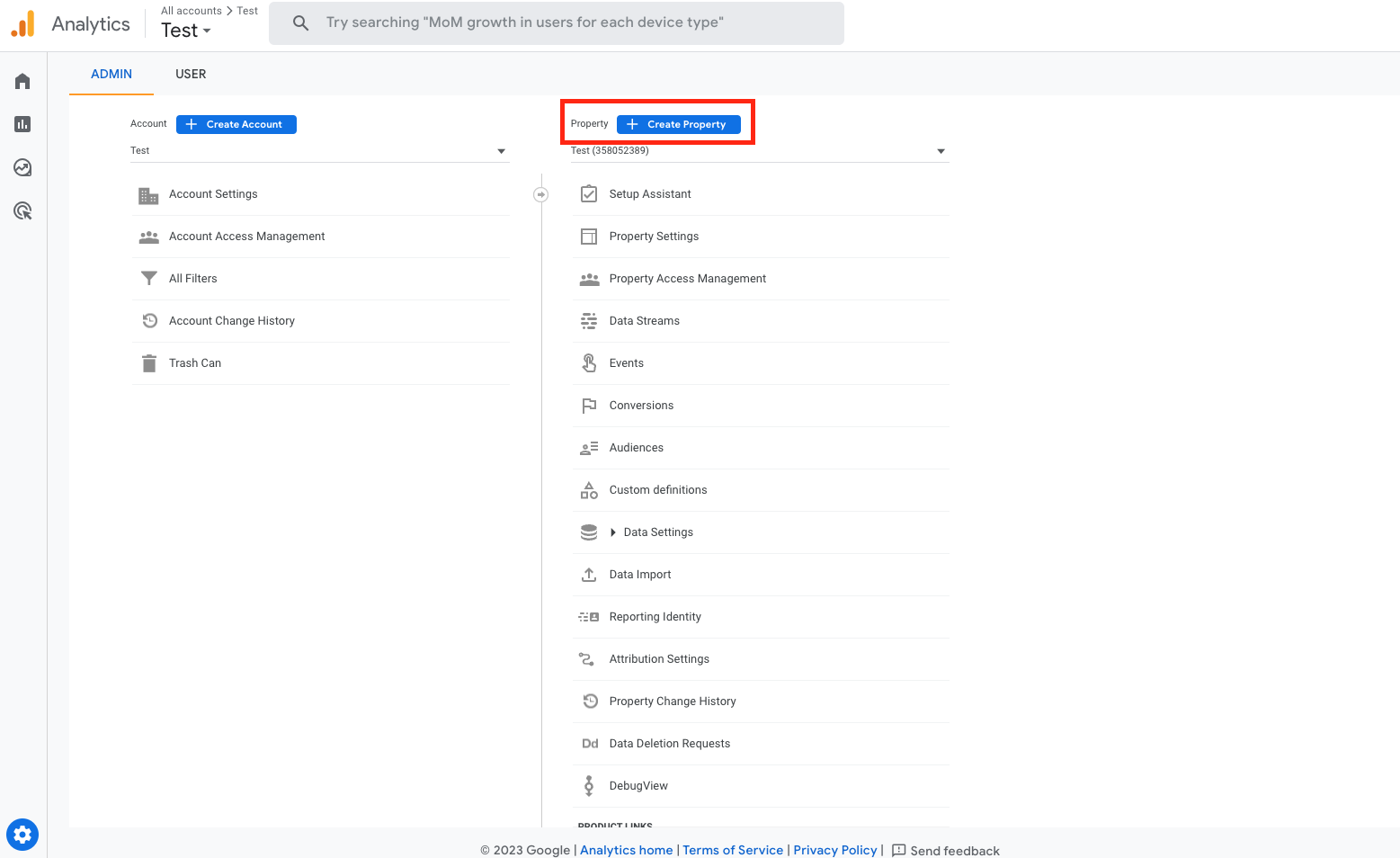
- Give the property a name and set the reporting time zone and currency
- Enter your business information and select “create”
- Add your package name. You can find this in Fliplet Studio by going to: Publish > Publish to Google > App details > Bundle ID
- Add an app name and then click “Register app”
-
Wait while Google moves through the steps in “Provision and Configure Google Cloud project”. Once ready, click next
-
Download the google-services.json file to your computer and click next
-
Under “Add Firebase SDK” you don’t need to do anything, so just click next
-
Google Analytics will wait to analyze data from your app. You can leave this screen up or click skip this step in the bottom right
-
Go to Fliplet Studio > Publish > Publish to Android devices > App analytics & push
-
Under Firebase analytics, click the “Upload Firebase.json file” button and upload the file you downloaded
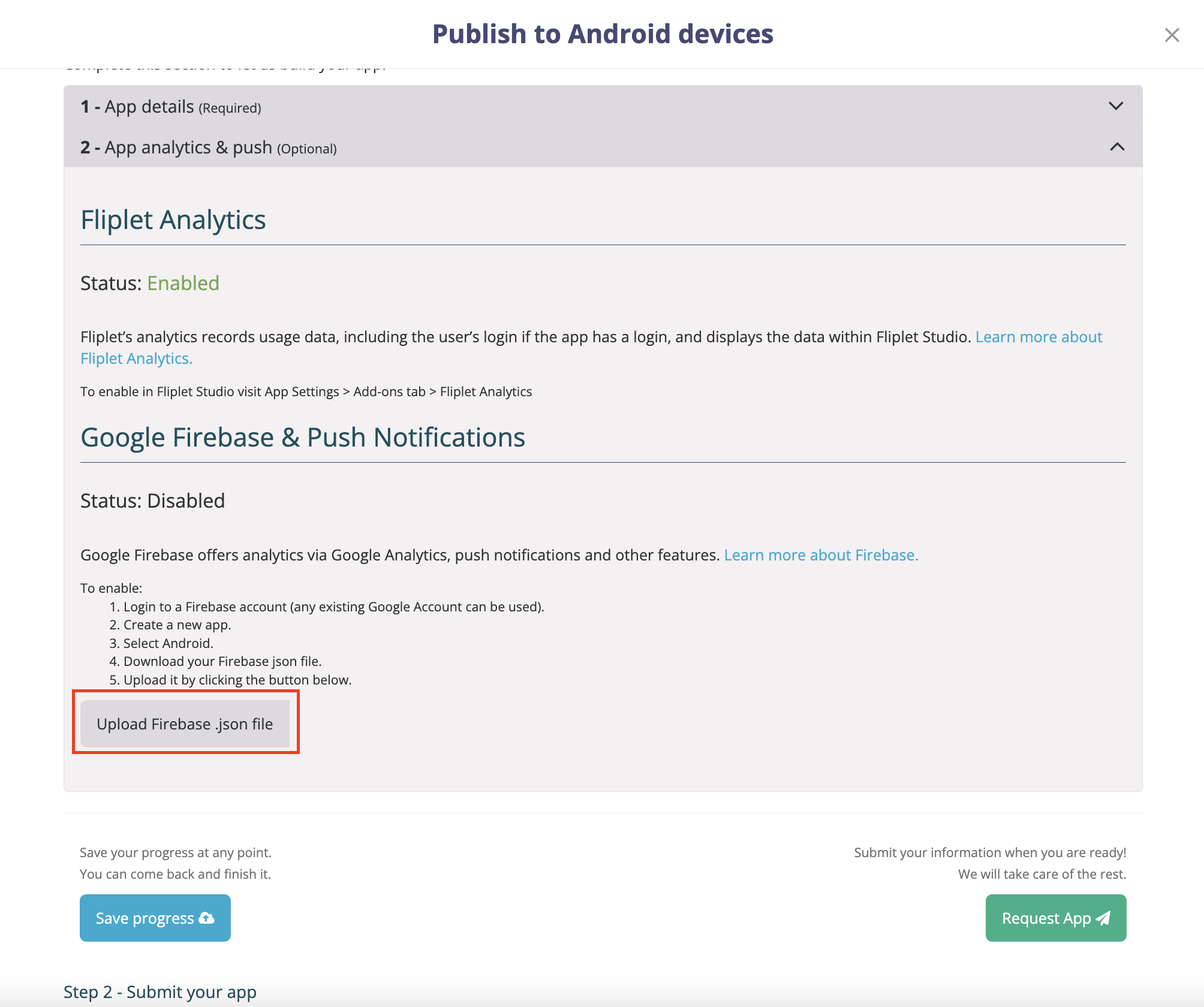
-
The new analytics will only work when a new AAB file is distributed. Either click save progress or request the app if you are ready with all the submission details.
Set up Google Analytics tracking for Web apps
-
In Fliplet Studio go to Publish > Publish to Web and click Publish
-
Copy the URL of your web app
-
Go to https://analytics.google.com/anxalytics/web/ and log in to your Google Analytics account.
-
Select “Admin” in the bottom left corner
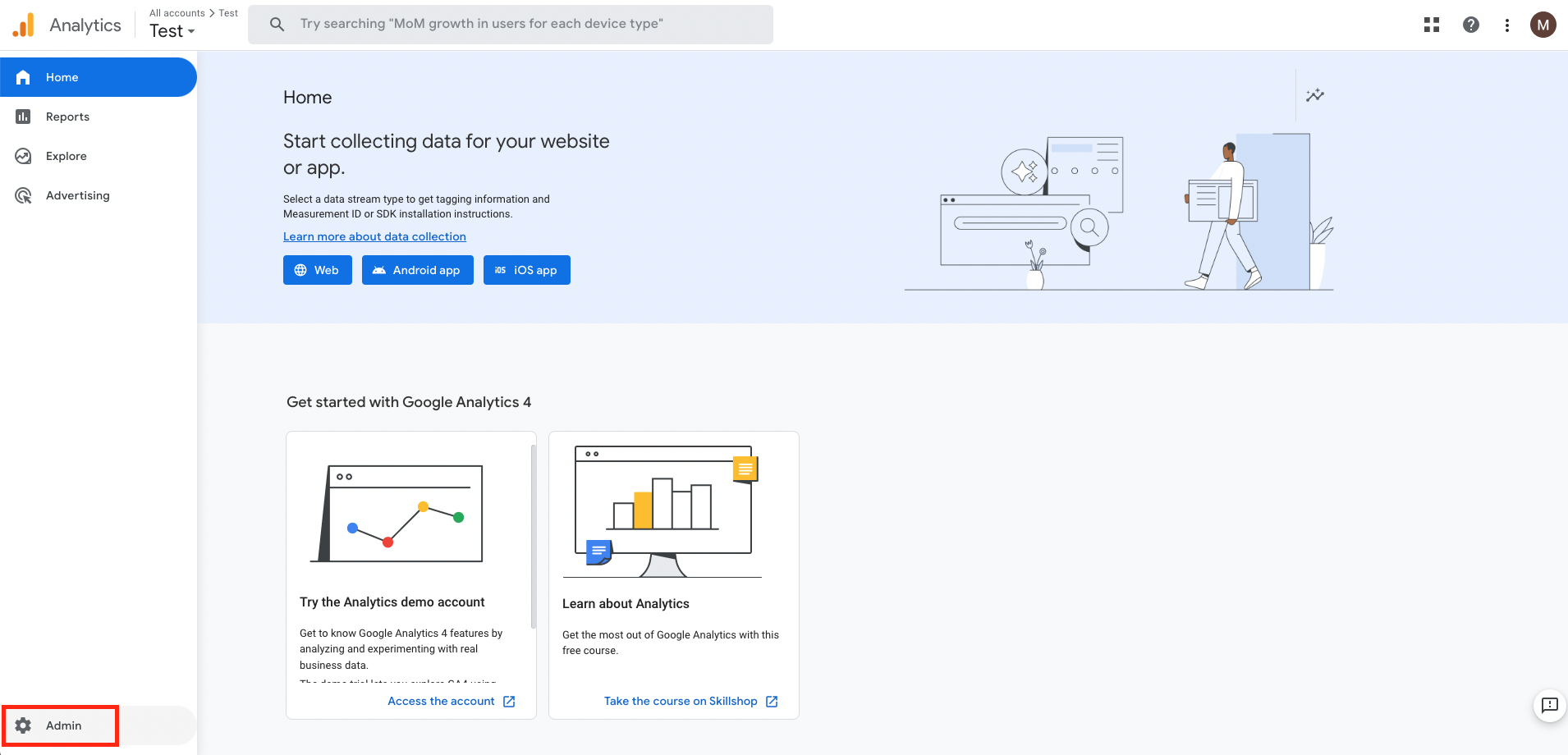
-
Now choose “+ create property”
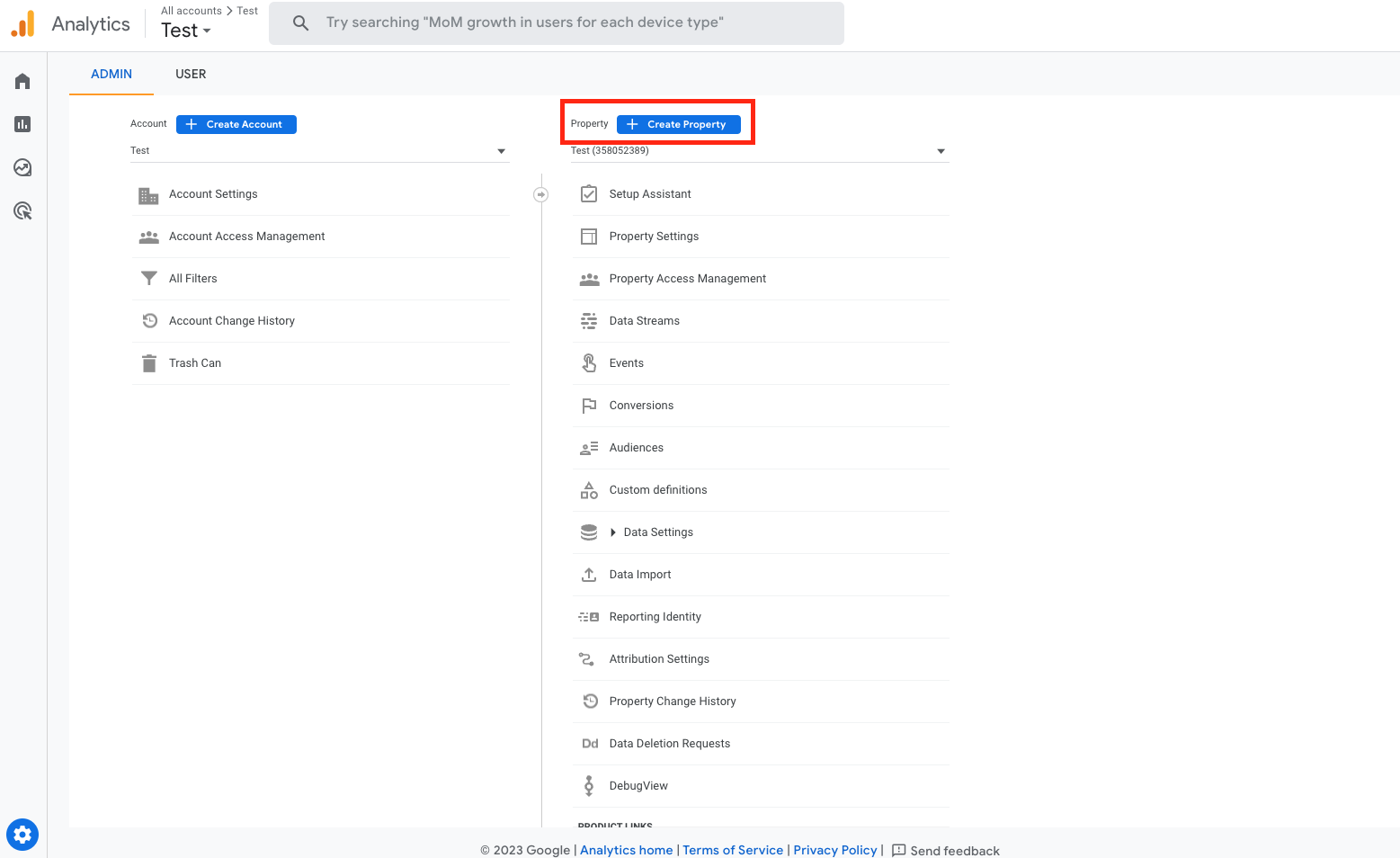
- Give the property a name and set the reporting time zone and currency
- Enter your business information and select “create”
- Select Web, and enter:
- Website URL: Insert the URL you copied in step 2, make sure you select ‘https://’ from the dropdown, and remove it from the front of your pasted text
- Stream Name: This should be a name relating to your app
- Click Create Stream
-
Copy the Measurement ID listed in the upper right
-
In Fliplet Studio, under Publish, click more options
-
Under web, choose more settings
-
Under Google Analytics, paste the measurement ID and click save
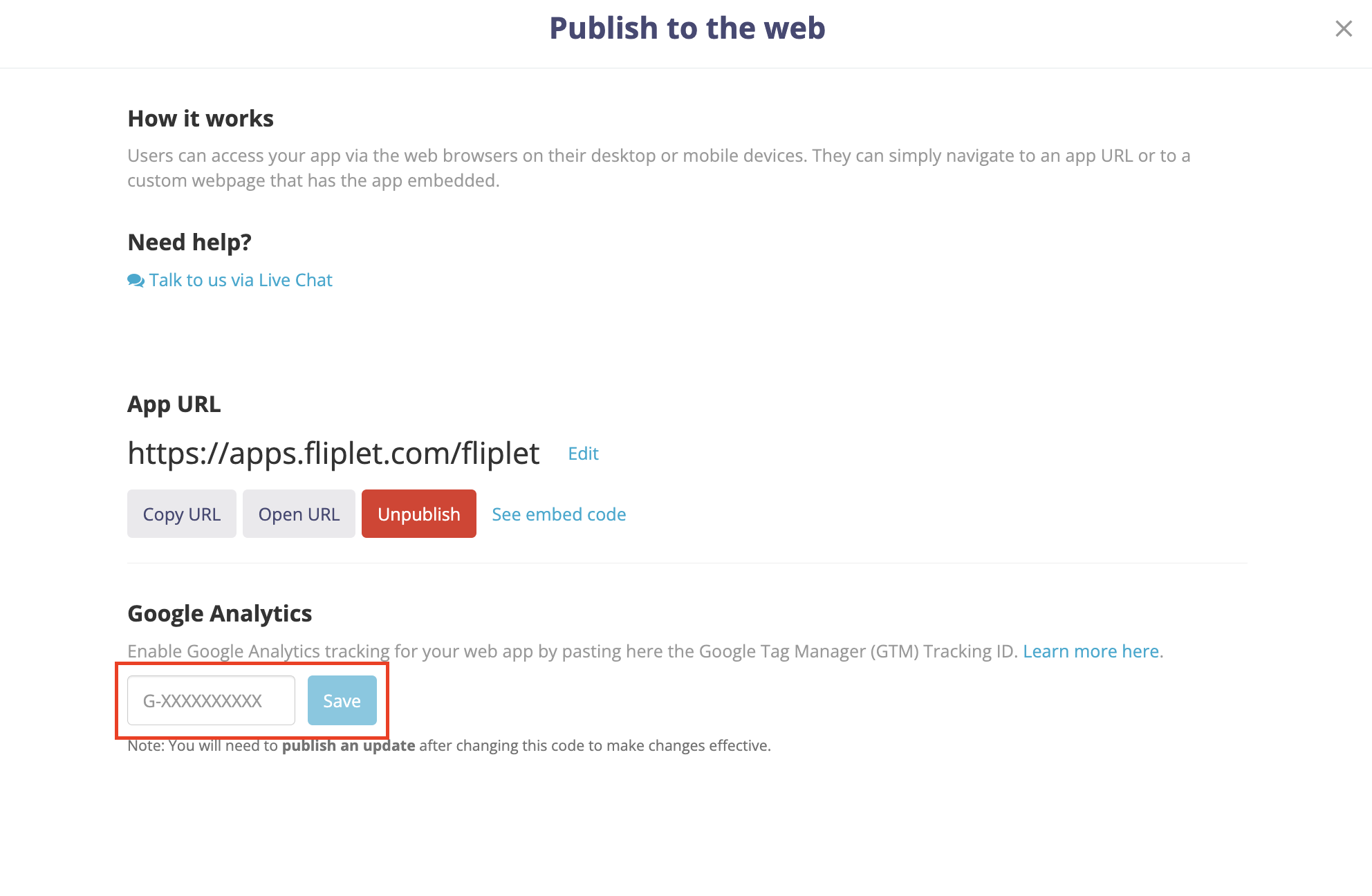
-
Publish an in-app update
How do I test that Analytics is working?
-
Once you have the new IPA/AAB installed on a device, open it and click around a few screens so you’ll be able to see some test data
-
Go to Google Analytics and open your new property at the top of the screen. It will have been added automatically when the Firebase project was set up
-
Select the Home option, where you can see various reports including active users in the past 30 minutes. Give this a few minutes to update, then you should be able to see at least one active device as you are testing it
-
If no data is showing make sure:
-
The Firebase project has been set up correctly
-
The .plist/.sjon files were uploaded to Fliplet Studio
-
You are using the latest IPA/APK
-
If you checked all of the above, but still can’t see any data after an hour contact support@fliplet.com and we will help you
-
Note: It can take up to 1 hour to log any events
How do I get common data from Google Analytics e.g. users, sessions, screens, and events?
-
Go to Google Analytics, and find your app property.
-
Set your date parameters then find:
-
Users – under Reports > Users.
-
Screens – Reports > Behaviour > Views by Page Title and screen class.
-
Events – Reports > Behaviour > Even count by Event name.
-
Related Articles