Precursor:
You must have already published at least one app to the app store.
Features
Updating app store screenshots offers the following features:
- Fliplet users can provide the most up to date screenshots of their app to app users.
Get Started
To update app store screenshots for Google Play/Android, you’ll need to:
- Go to the Publish To Android Devices section.
- Generate new screenshots.
- Download the screenshots and upload them to Google Play.
Step 1 – Go to the Publish To Android Devices section
- In your app that is already live, to update your screenshots, open Fliplet Studio.
- Go to the “Publish” section.
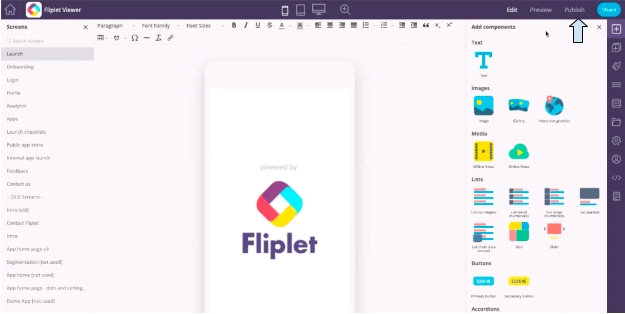
- Next to Publish to Android devices, click on the blue “Manage settings” link.
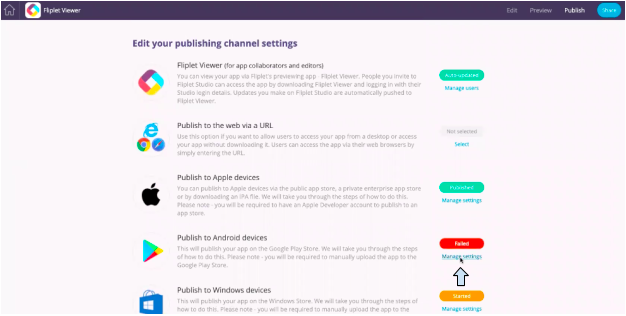
Step 2 – Generate new screenshots
- Under the Google Play tab, scroll down and click on the “App details” dropdown menu.
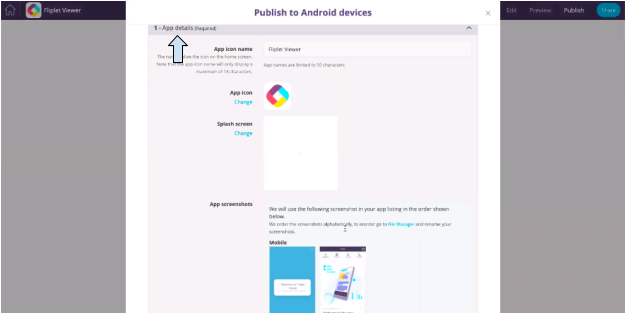
- Scroll down and under the App screenshots section, click on the blue “App Settings” link in the instructions.
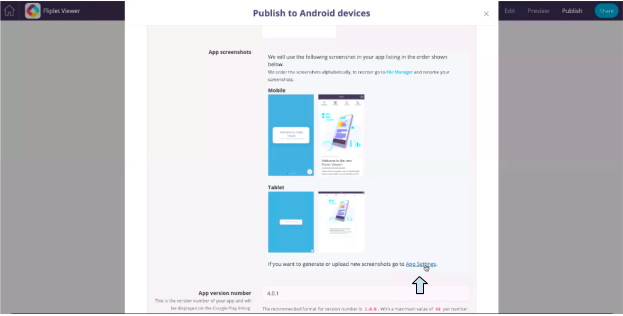
- Select the screens you want screenshots of and click on the blue “Generate new screenshots” button.
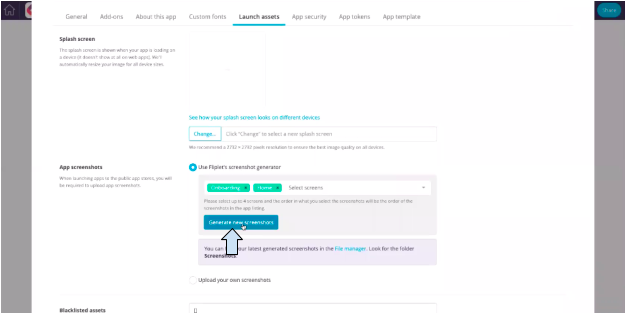
- Once you have generated the new screenshots, close the window and click on the “Manage settings” text again.
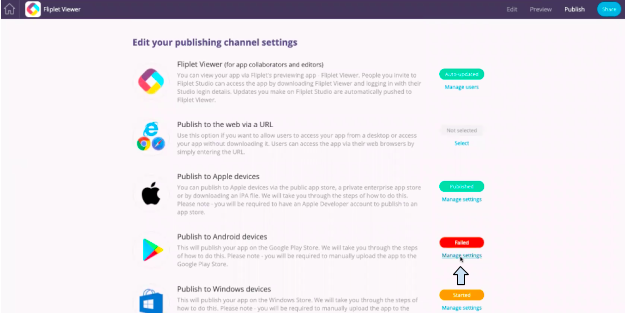
- Under the App screenshots section, click on the blue “File Manager” text that is listed above the “App Settings” text.
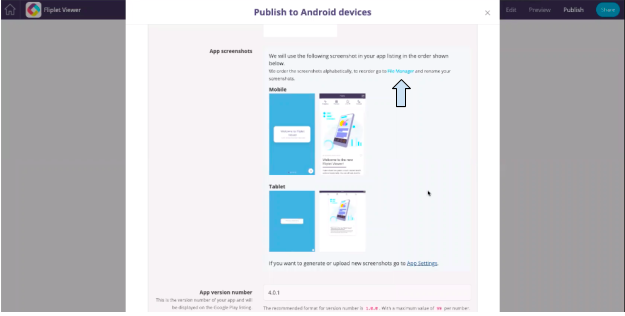
Step 3 – Download the screenshots and upload them to Google Play
- In the File Manager, click on the “Screenshots” folder.
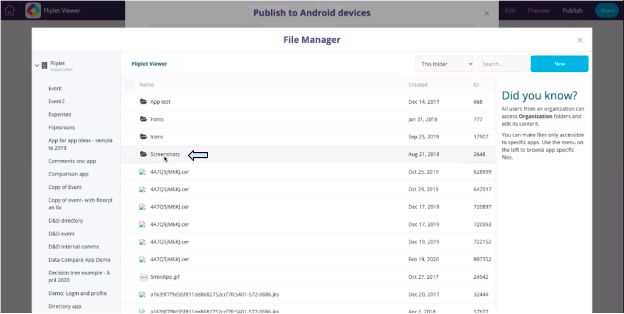
- Find the folder with the screenshots you have just taken and click on it.
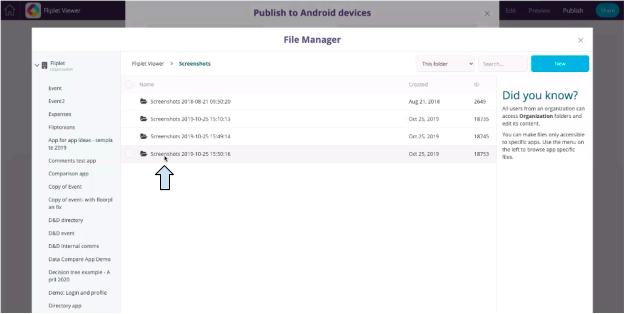
- Click on the “Google” folder.
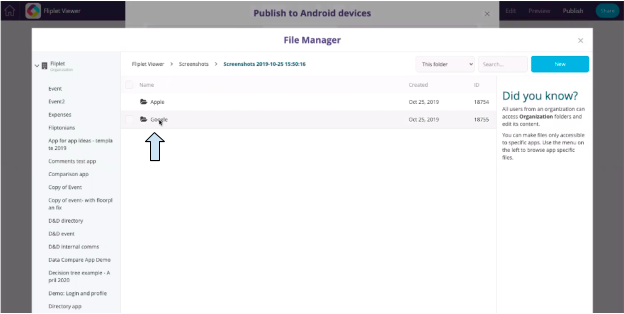
- Click on the “Mobile” folder.
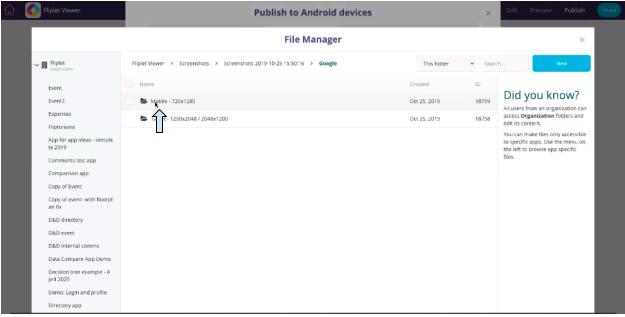
- Click to select the mobile images.
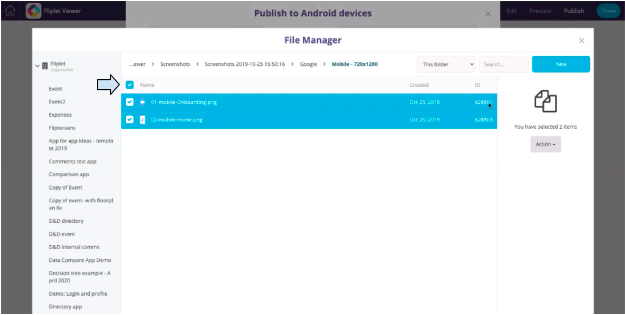
- Click on the “Action” button on the right and select “Download”.
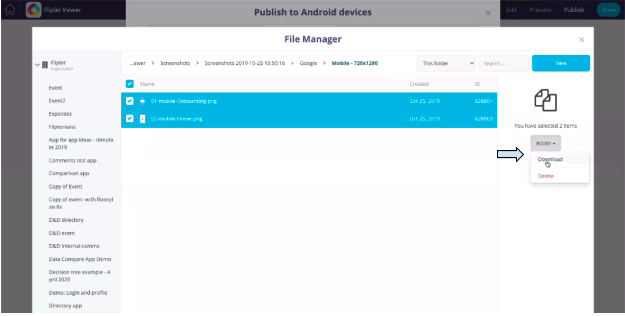
- Go back to the “Google” folder and follow the same process for the “Tablet” images to download them as well.
- Upload the images directly into your Google Play Store account. For more information, refer to this article.
Related Articles
Was this article helpful?
YesNo