Precursor:
You must have already published at least one app to the app store.
Features
Updating app store screenshots offers the following features:
- Fliplet users can provide the most up to date screenshots of their app to app users.
Get Started
To update app store screenshots for Apple, you’ll need to:
- Go to the Publish To Apple Devices section
- Generate new screenshots
- Request app to upload the app to Apple
Step 1- Go to the Publish To Apple Devices Section
- In your app that is already live, to update your screenshots, open Fliplet Studio.
- Go to the “Publish” section.
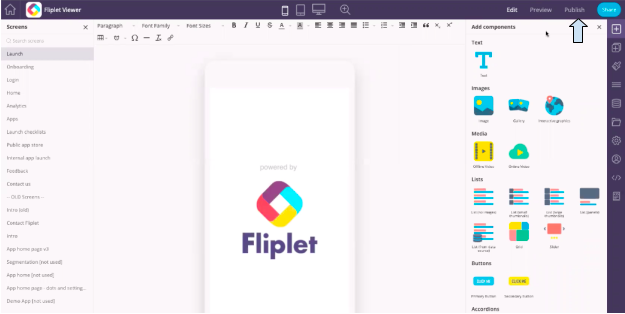
- Next to Publish to Apple devices, click on the blue “Manage settings” link.
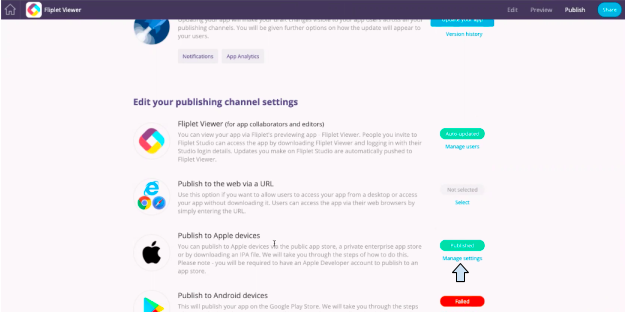
Step 2- Generate New Screenshots
- Under the App Store tab, scroll down and click on the “App details” dropdown menu.
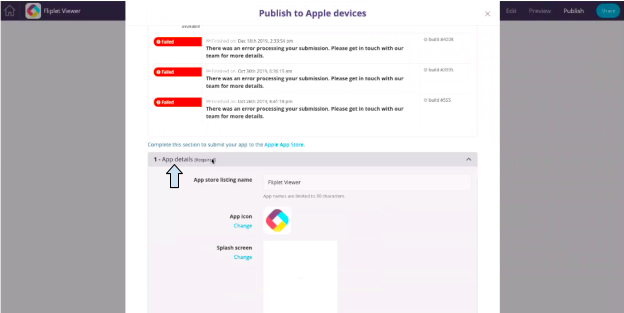
- Scroll down and under the App screenshots section, click on the blue “App Settings” link in the instructions.
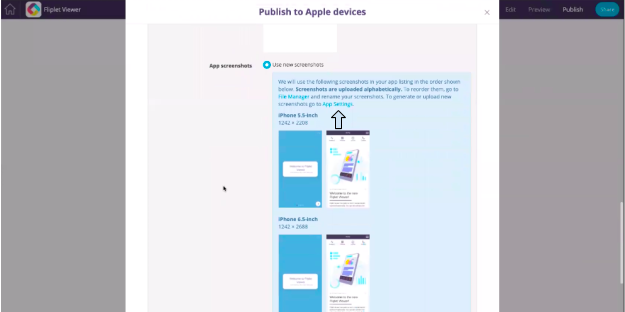
- Select the screens you want screenshots of, then click on the blue “Generate new screenshots” button.
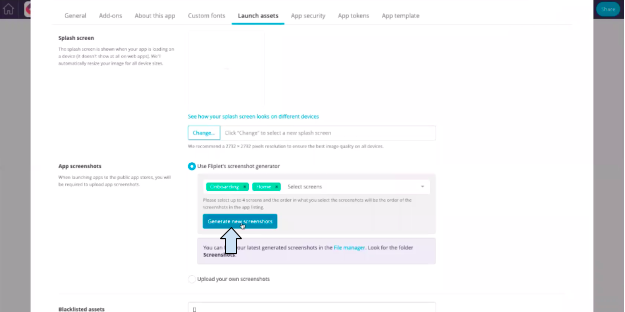
- Once you have generated the new screenshots, close the window and click on the “Manage settings” text again.
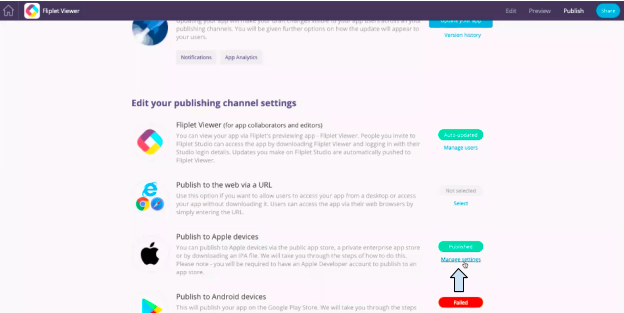
- You will have to upload a whole new version of your app to Apple in order to successfully change the screenshots. Review all of the details in the other tabs under Publish to Apple devices. If anything else has changed in your app make sure that you add the changes.
- At the bottom of the second tab, fill in the Release Notes. This is how you communicate to Apple what is new about this version of your app.
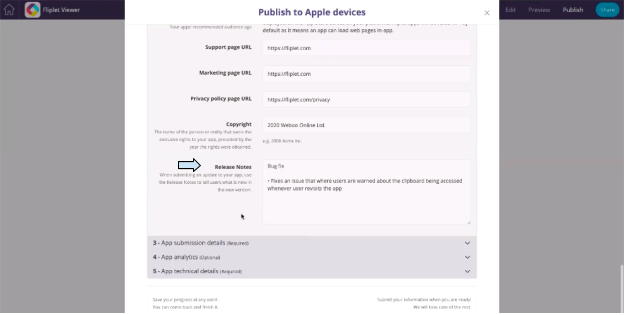
For more information on how to fill out the requested information under the different tabs, refer to this article.
Step 3- Request App to upload the app to Apple
- When you are finished filling out the information under the tabs, scroll down and click on the green “Request App” button.
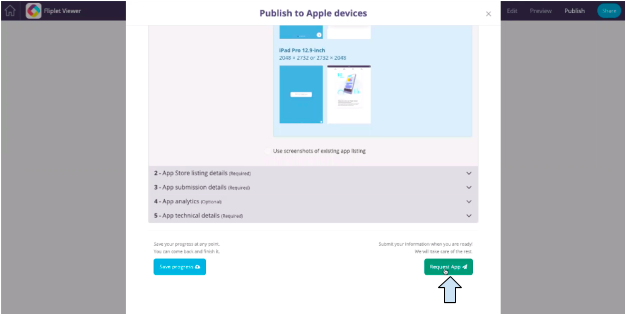
Was this article helpful?
YesNo