Features
The cut/copy/paste function offers the following features:
-
Users can copy components within the same screen
-
Users can copy components and paste them to a different screen within an app
Get Started
To cut, copy, and paste components you’ll need to:
Step 1 – Duplicate and paste a component – using Studio
-
Open the screen in your app where you have a component that you wish to copy.
-
Hover over the component and click on the “duplicate” icon at the top of the component.
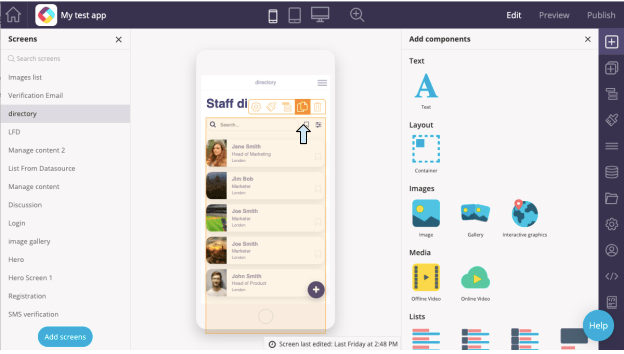
-
Choose whether you would like to “Duplicate here” to create a copy of the component just below the one that already exists, or “Duplicate to another screen” to copy it to another screen in your app.
-
If you select “Duplicate to another screen”, choose the screen you wish to duplicate to from the dropdown and click the blue “Duplicate” button.
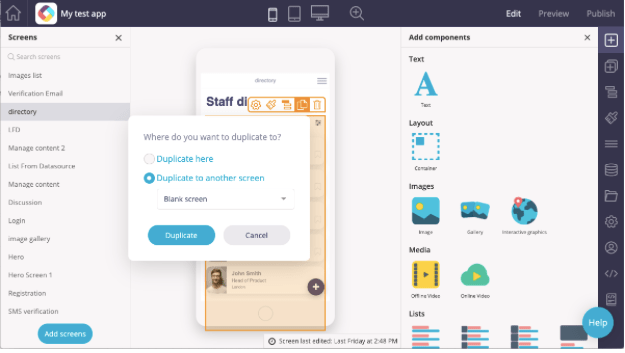
-
If the component was copied correctly, it will appear at the bottom of the screen you copied it to.
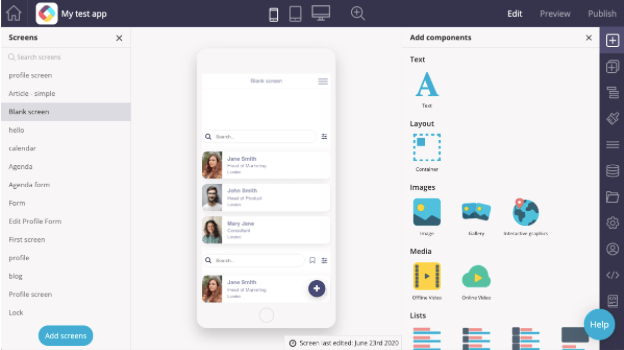
Step 2 – Duplicate and paste a component – using keyboard shortcuts
- It is also possible to copy components by clicking on the component to select it and copying it using keyboard shortcuts (Command + C on Mac, Control + C for Windows).
- Then paste it anywhere on the same screen or a different screen using the paste shortcut (Command + V on Mac, Control + V on Windows).
Note: If you want to copy everything inside a container, copy the top “container” component using the “duplicate” icon.
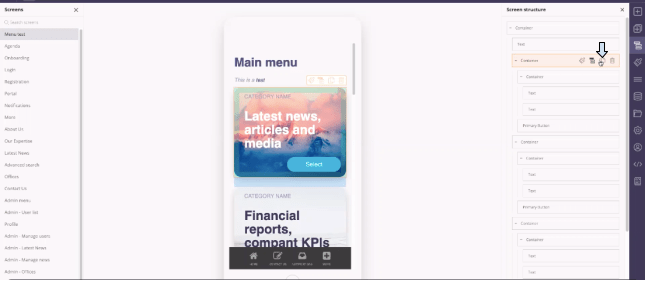
Related Articles